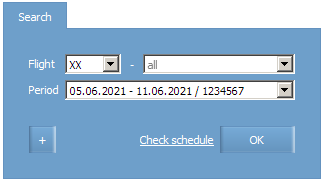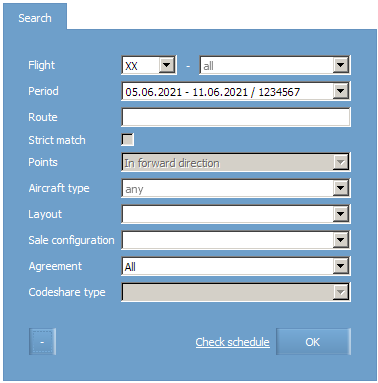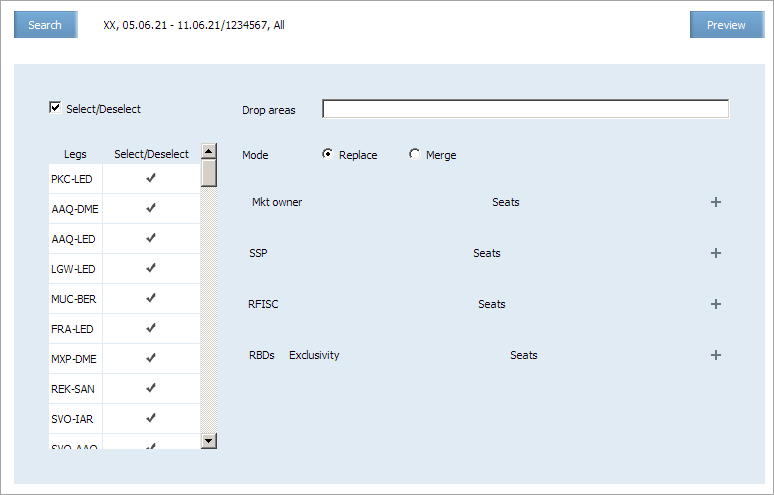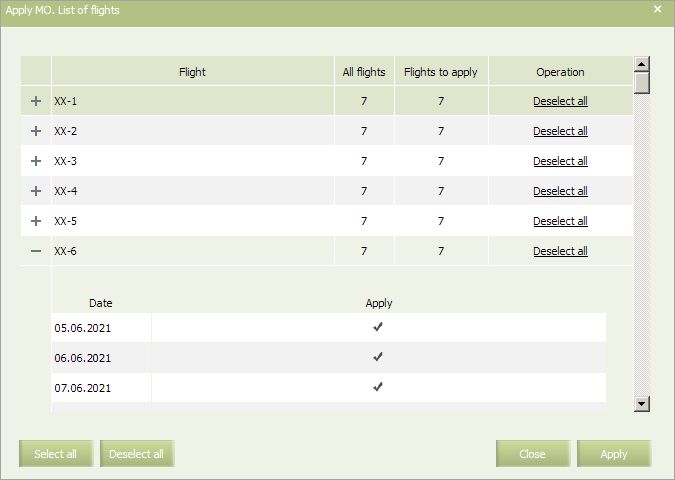Difference between revisions of "Areas"
| (2 intermediate revisions by 2 users not shown) | |||
| Line 8: | Line 8: | ||
To create a mass operation go to '''Inventory → Mass operations → Areas'''. | To create a mass operation go to '''Inventory → Mass operations → Areas'''. | ||
| − | [[File: | + | [[File: Broken_Seats-1.png|center]] |
In the search form specify the parameters of the flights to which the operation will be applied. An additional field will appear after pressing the «plus» button. | In the search form specify the parameters of the flights to which the operation will be applied. An additional field will appear after pressing the «plus» button. | ||
| − | [[File: | + | [[File: Broken_Seats-2.png|center]] |
The '''Check schedule''' link opens the schedule of the specified flights in a new tab. After specifying the parameters of the flights to which the operation will be applied, click '''OK'''. A form of mass operation parameters will be presented. | The '''Check schedule''' link opens the schedule of the specified flights in a new tab. After specifying the parameters of the flights to which the operation will be applied, click '''OK'''. A form of mass operation parameters will be presented. | ||
| Line 105: | Line 105: | ||
*[[Seat Availability Parameters]] | *[[Seat Availability Parameters]] | ||
*[[Operational Flight Inventory Management]] | *[[Operational Flight Inventory Management]] | ||
| − | *[[Business Rules | + | *[[Business Rules for Inventory Management]] |
*[[Special Spaces Management]] | *[[Special Spaces Management]] | ||
*[[Flight Reports]] | *[[Flight Reports]] | ||
| Line 112: | Line 112: | ||
*[[PFS Data Management]] | *[[PFS Data Management]] | ||
| − | [[Category: | + | [[Category:Inventory]] |
Latest revision as of 12:37, 2 September 2021
Areas are determined using a mock-up model of the aircraft of the corresponding physical configuration or using a mock-up model of the «associated» saleable configuration.
One seat can belong to several spaces, except for the following cases:
- a seat can not simultaneously belong to the spaces of Codeshare-Blockspace and SSP types;
- a seat can not belong to two different spaces of the «Paid seats» types (RFISC), because the seat has only one price.
To create a mass operation go to Inventory → Mass operations → Areas.
In the search form specify the parameters of the flights to which the operation will be applied. An additional field will appear after pressing the «plus» button.
The Check schedule link opens the schedule of the specified flights in a new tab. After specifying the parameters of the flights to which the operation will be applied, click OK. A form of mass operation parameters will be presented.
Mark the segments of the flight with which the operation will be applicable.
Specify the parameter values according to explanations in the table.
| Parameter value | Description | Value |
|---|---|---|
| General parameters | ||
| Drop areas | List of seats numbers | List of seats numbers with a delimiting character, for example 1A; 1B |
| Mode | Mode | Choice of option: replacement or merging |
| Codeshare-Blockspace | ||
| MKt owner | Seats selected to a codeshare - BlockSpace agreement partner Seats are assigned to the codeshare partner and can be occupied only by its passengers, always guaranteed seats | Marketing carrier code |
| SSP | ||
| SSP | Seats for sale from the special space. Seats can be selected only when booking from the special space, always guaranteed seats | Special space name |
| RFISC | ||
| RFISC | Paid seat (cost of the additional service «Choice of seat»). Before the registration, a seat by the window can be presented only for money. Always guaranteed seats | RFISC code |
| RBD
Guaranteed seats can only be sold for a given class | ||
| Rbds | Booking classes in which it is possible to book a seat | List of booking classes |
| Exclusivity | A guarantee attribute for the specified seats for passengers of the selected booking class | Set a mark to ensure that this setting guarantees the provision of seats listed in the Seats field to passengers of the specified booking class |
Click the button Preview to continue.
The preview window shows the selected flights. Here one can mark to which flights from the period the operation will be applied. Click the button Apply to continue. The results of the operation will be presented in a separate window.
See also:
Other mass operations:
- Close/Open Flight/Segment/Cabin/Class Operation
- Set/Delete Open/Closed Values
- Apply Business Rules Operation
- Synchronize SSP Operation
- Synchronize CSHR-flights
- Overbooking Operation
- Limit Capacity Segment
- Combined Seats Operations
- Seats Adjustment Operation
- Seats Borrowing Operation
- Broken Seats
- Update Waitlist Operation
- Cancel Waitlist Operation
- Booking Class Quoting Operation
- Class Status Operation
- Create SSP Operation
- SSP Move Operation
- SSP Params Operation
- SSP Quota Operation
- Delete SSP Quota Operation