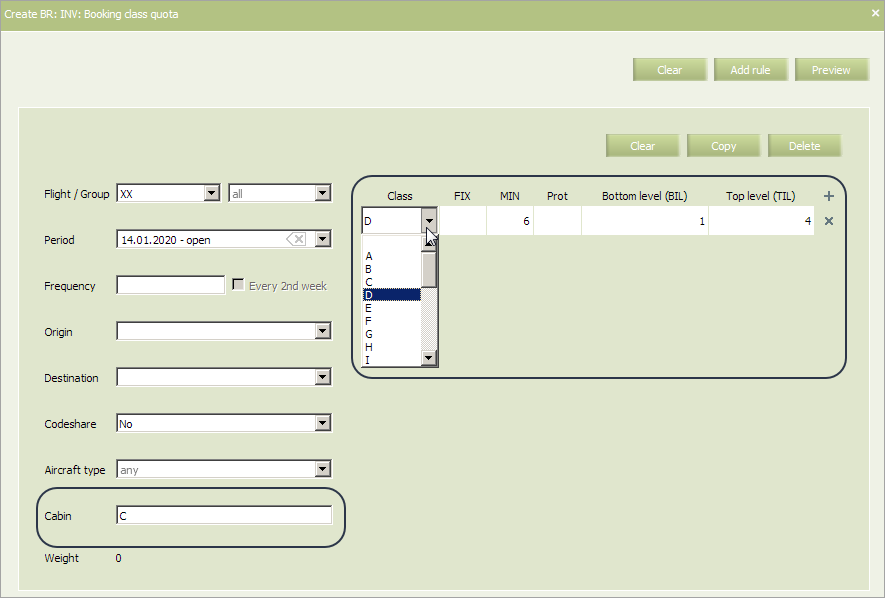Difference between revisions of "Booking Class Quota"
(Created page with "This business rule allows to set quotas and booking level notifications by Rdbs. When reaching a certain level of seats availability in Rbds, a notification to 39th queue is...") |
|||
| (4 intermediate revisions by 2 users not shown) | |||
| Line 11: | Line 11: | ||
In main menu select '''Business rules → Business rules → Inventory'''. As a result, a business rule selection form will appear. Select '''Booking class quota''' rule. To view already created business rules of this type, enter the search parameters and click OK. Search results will be presented as a list of business rules. | In main menu select '''Business rules → Business rules → Inventory'''. As a result, a business rule selection form will appear. Select '''Booking class quota''' rule. To view already created business rules of this type, enter the search parameters and click OK. Search results will be presented as a list of business rules. | ||
| − | |||
| − | |||
To create a new business rule, press the '''Create''' button. As a result, a business rule creation form will appear. | To create a new business rule, press the '''Create''' button. As a result, a business rule creation form will appear. | ||
| − | |||
| − | |||
The following criteria of the rule are mandatory: | The following criteria of the rule are mandatory: | ||
| Line 50: | Line 46: | ||
|'''MIN''' | |'''MIN''' | ||
|Value of minimum class quota | |Value of minimum class quota | ||
| − | |rowspan="5"|One of the | + | |rowspan="5"|One of the parameters is mandatory for assignment |
| − | parameters is | ||
| − | mandatory for | ||
| − | assignment | ||
|Numerical value | |Numerical value | ||
|- | |- | ||
| Line 65: | Line 58: | ||
|- | |- | ||
|'''Bottom level''' | |'''Bottom level''' | ||
| − | |Lower threshold value. Upon | + | |Lower threshold value. Upon reaching this value, information should be sent to queue to inform the user |
| − | reaching this value, | + | |Value is less or equals a value of the top level of informing |
| − | information should be sent to | ||
| − | queue to inform the user | ||
| − | |Value is less or | ||
| − | equals a value of | ||
| − | the top level of informing | ||
|- | |- | ||
|'''Top level''' | |'''Top level''' | ||
| − | |Top threshold value. Upon | + | |Top threshold value. Upon reaching this value, information should be sent to queue to inform the user |
| − | reaching this value, | + | |Value is greater or equals a value of the lower level of informing |
| − | information should be sent to | ||
| − | queue to inform the user | ||
| − | |Value is greater | ||
| − | or equals a value | ||
| − | of the lower level | ||
| − | of informing | ||
|} | |} | ||
Conditions of parameter assignment for booking class quoting are presented in Table- | Conditions of parameter assignment for booking class quoting are presented in Table- | ||
| + | |||
''Conditions of parameter assignment for booking class quoting''. | ''Conditions of parameter assignment for booking class quoting''. | ||
| Line 95: | Line 78: | ||
|Protected class quota | |Protected class quota | ||
|'''Prot''' | |'''Prot''' | ||
| − | | | + | | |
| − | parameter. | + | *Negative values are not allowed to the parameter. |
| − | + | *Availability of the assigned value of the parameter. | |
| − | of the parameter. | + | *A parameter value should not be less than a parameter value of the minimum class quota |
| − | |||
| − | than a parameter value of the minimum | ||
| − | class quota | ||
|- | |- | ||
|Minimum class quota | |Minimum class quota | ||
|'''Min''' | |'''Min''' | ||
| − | | | + | | |
| − | parameter. | + | *Negative values are not allowed to the parameter. |
| − | + | *Sum of parameter values for all cabin classes on a segment should not exceed a value of segment cabin capacity. | |
| − | classes on a segment | + | *A parameter value should not exceed a value of the protected class quota |
| − | should not exceed | ||
| − | a value of segment cabin capacity. | ||
| − | |||
| − | value of the protected class quota | ||
|- | |- | ||
|Fixed class quota | |Fixed class quota | ||
|'''Fix''' | |'''Fix''' | ||
| − | | | + | | |
| − | parameter. | + | *Negative values are not allowed to the parameter. |
| − | + | *A parameter value should not exceed a value of segment cabin capacity | |
| − | value of segment cabin capacity | ||
|} | |} | ||
| Line 158: | Line 133: | ||
*[[Special Spaces Management]] | *[[Special Spaces Management]] | ||
*[[Flight Reports]] | *[[Flight Reports]] | ||
| − | *[[ | + | *[[Ancillaries Settings]] |
*[[Publishing Flight Inventory Data to External Systems]] | *[[Publishing Flight Inventory Data to External Systems]] | ||
*[[PFS Data Management]] | *[[PFS Data Management]] | ||
| − | [[Category: | + | [[Category:Inventory]] |
Latest revision as of 12:39, 2 September 2021
This business rule allows to set quotas and booking level notifications by Rdbs.
When reaching a certain level of seats availability in Rbds, a notification to 39th queue is generated. The following levels of booked seats may be set as a reason for generating a notification:
- BIL – bottom informing level
- TIL – top informing level.
Informing level might be set for one Rbd, as well as for a list of Rbds within a flight segment.
Along with the settings of this business rule, BIL/TIL can be managed through inventory screen.
In main menu select Business rules → Business rules → Inventory. As a result, a business rule selection form will appear. Select Booking class quota rule. To view already created business rules of this type, enter the search parameters and click OK. Search results will be presented as a list of business rules.
To create a new business rule, press the Create button. As a result, a business rule creation form will appear.
The following criteria of the rule are mandatory:
- Cabin code
- Carrier code
- Starting and ending dates of rule validity.
| It is allowed to set the period that begins from yesterday. For the period editing, the System sets yesterday as the period beginning by default. |
The following criteria of the rule are optional:
- Origin
- Destination
- Flight or group of flights
- Codeshare
- Frequency
- Aircraft type
Content of the rule:
| Parameter | Description | Status | Meaning |
|---|---|---|---|
| Class | Booking class | Mandatory | Selection from the list |
| MIN | Value of minimum class quota | One of the parameters is mandatory for assignment | Numerical value |
| Protection | Value of protected class quota | Numerical value | |
| FIX | Value of fixed class quota | Numerical value | |
| Bottom level | Lower threshold value. Upon reaching this value, information should be sent to queue to inform the user | Value is less or equals a value of the top level of informing | |
| Top level | Top threshold value. Upon reaching this value, information should be sent to queue to inform the user | Value is greater or equals a value of the lower level of informing |
Conditions of parameter assignment for booking class quoting are presented in Table-
Conditions of parameter assignment for booking class quoting.
| Parameter name | Designation in
the System |
Assignment conditions |
|---|---|---|
| Protected class quota | Prot |
|
| Minimum class quota | Min |
|
| Fixed class quota | Fix |
|
| If as a result of business rule configuring MIN (guaranteed) quota is under zero, then such rule is considered as faulty and is not be applied to a flight either from Business rules section or via "Apply business rules" mass operation. |
An example of filled in form is presented below. Mandatory fields are marked.
Fill in the form and click Preview. Check all the parameters and changes which are going to be applied to flight configurations in case this rule is saved and applied. If everything is correct, click Save to proceed.
| To add a new business rule press the button Add rule. As a result, another business rule creation form will appear. |
Note, that Inventory business rules will not be automatically applied to already configured flights. You can apply the Inventory group's business rule to operational flights using a mass operation or by selecting Actions → Apply BR on the inventory screen. Conditions of business rules that match the criteria, created in the system (flight number, route, period, etc.), will be applied to the flight.
See also:
- Status Publication
- AV Calculation
- Segment Limit Rule
- Overbooking
- Nesting
- SSR & RFISC Quota
- Waitlist Rule
- Comments During Sale
- INV Internal comments
- Flight Close/Open
- Segment Close/Open
- Cabin Close/Open
- Class Close/Open