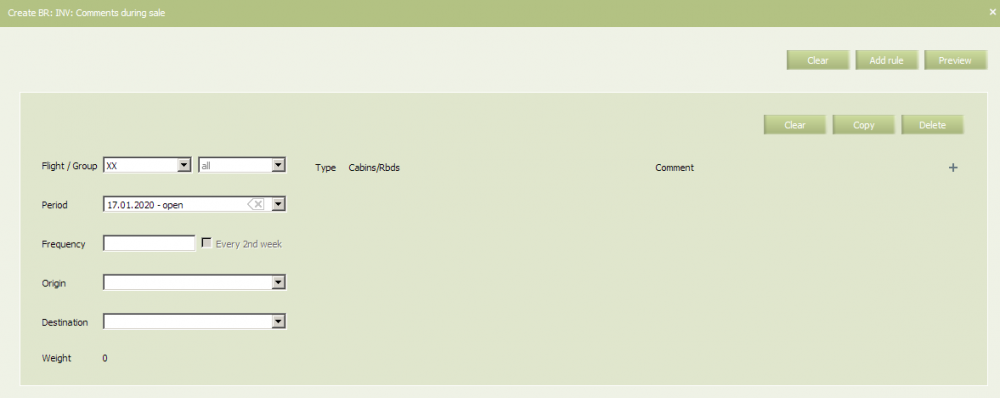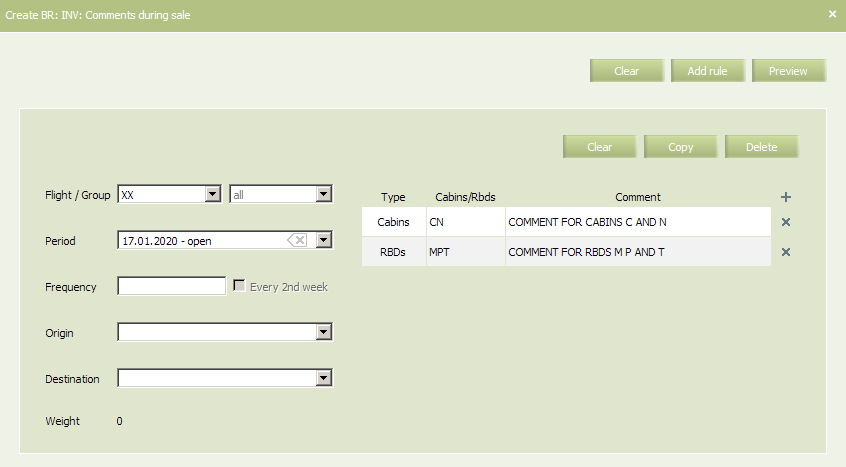Comments During Sale
Comment of free form text for RBD is defined by this rule. You may distribute a comment and make it visible in external systems for a booking agent who books a seat in the corresponding RBD.
In main menu select Business rules → Business rules → Inventory. As a result, a business rule selection form will appear. Select Comments during sale rule. To view already created business rules of this type, enter the search parameters and click OK. Search results will be presented as a list of business rules.
To create a new business rule, press the Create button. As a result, a business rule creation form will appear.
Press ![]() to add a line for filling in.
to add a line for filling in.
The following criteria of the rule are mandatory:
- Carrier code
- Starting and ending dates of rule validity.
| It is allowed to set the period that begins from yesterday. For the period editing, the System sets yesterday as the period beginning by default. |
The following criteria of the rule are optional:
- Origin point
- Destination point
- Flight or group of flights
- Frequency.
Content of the rule:
| Parameter | Description | Status Meaning | |
|---|---|---|---|
| Cabins | Cabin to which a comment is applied | Mandatory | Cabin code, selection from the list is allowed. If a value of the parameter is not specified, a comment is applied to all cabins on the stated flight(s) |
| RBDs | RBDs to which a comment is applied | Optional | RBD code. If a value of the parameter is not specified, a comment is applied to all RBDs on the stated flight(s) |
| Comment | Text input field | Mandatory | Text field up to 50 characters |
| To add a new business rule press the button Add rule. As a result, another business rule creation form will appear. |
An example of filled in form is presented below.
Fill in the form and click Preview. Check all the parameters and changes which are going to be applied to flight configurations in case this rule is saved and applied. Then click Flights to check flight list for the applied BR. If everything is correct, click Save to proceed.
See also:
- Status Publication
- AV Calculation
- Segment Limit Rule
- Overbooking
- Nesting
- Booking Class Quota
- SSR & RFISC Quota
- Waitlist Rule
- INV Internal comments
- Flight Close/Open
- Segment Close/Open
- Cabin Close/Open
- Class Close/Open