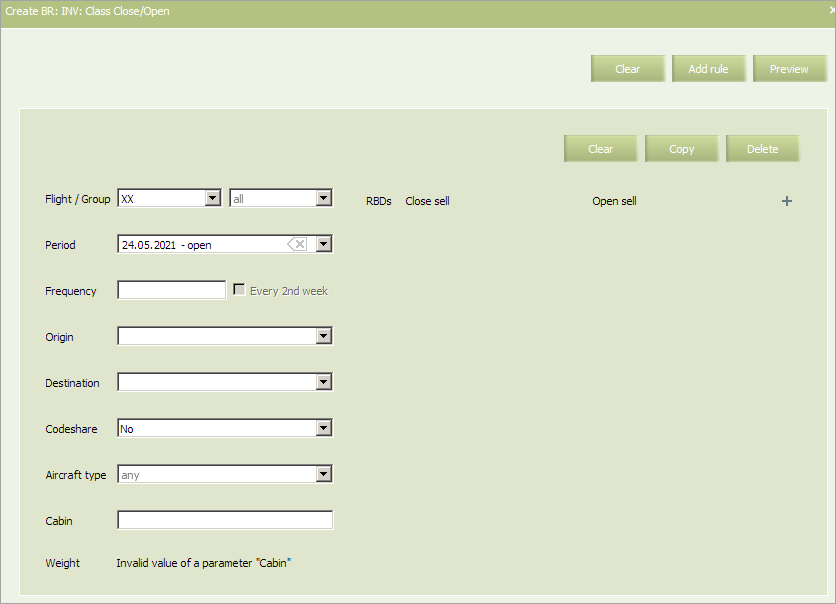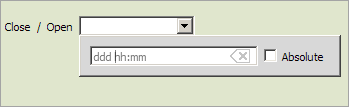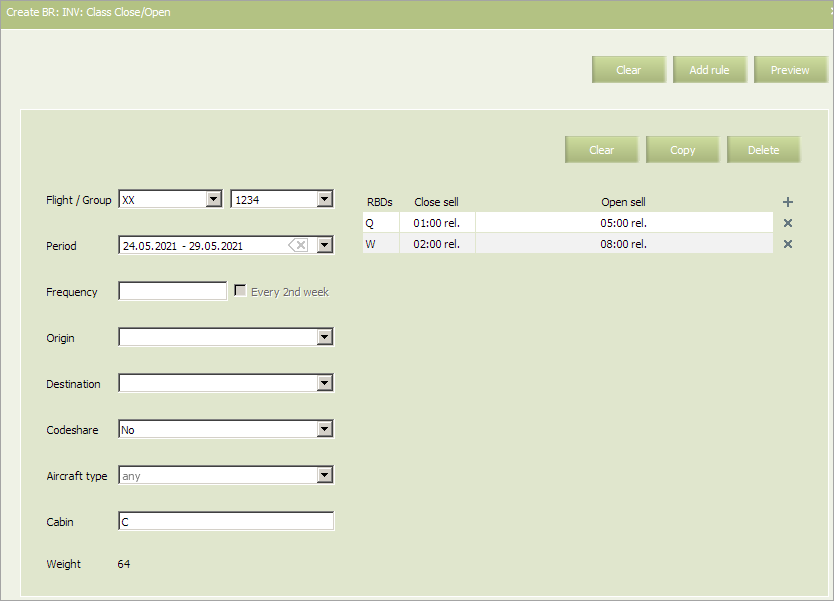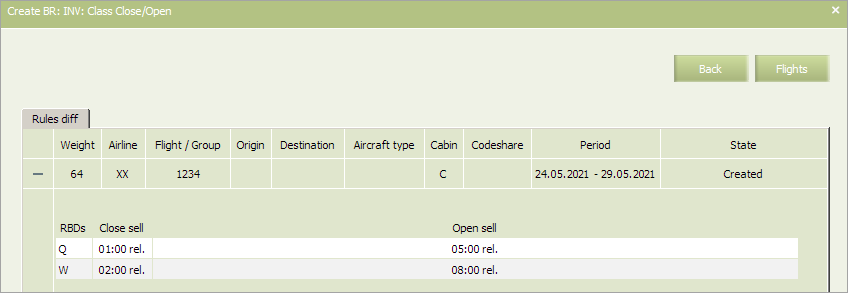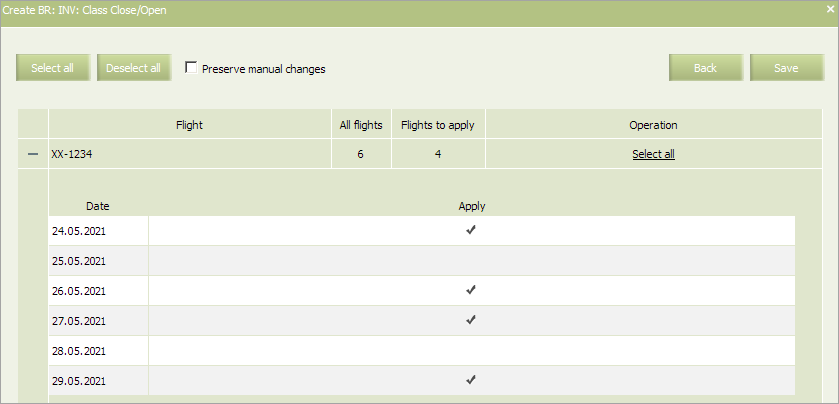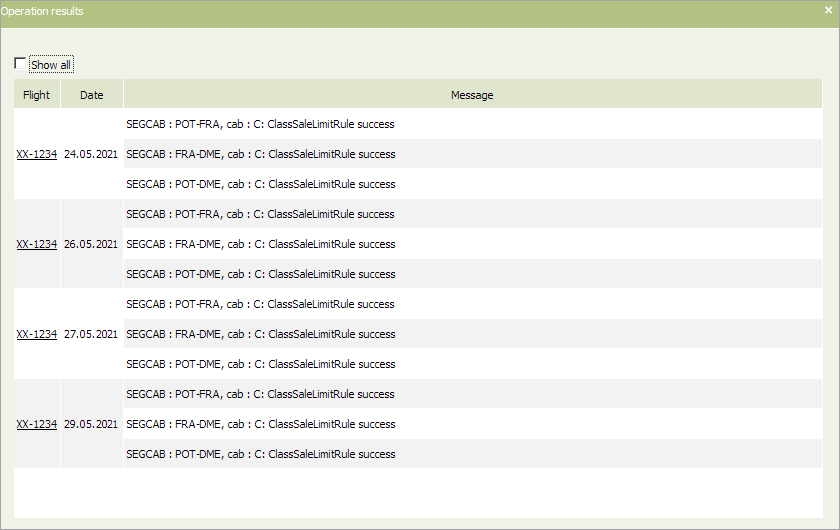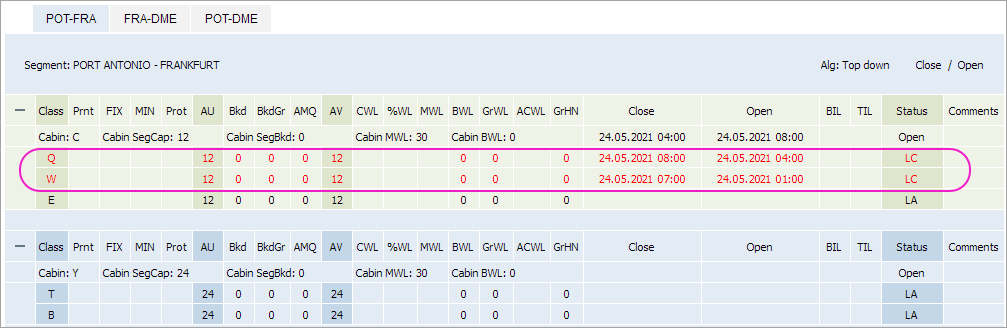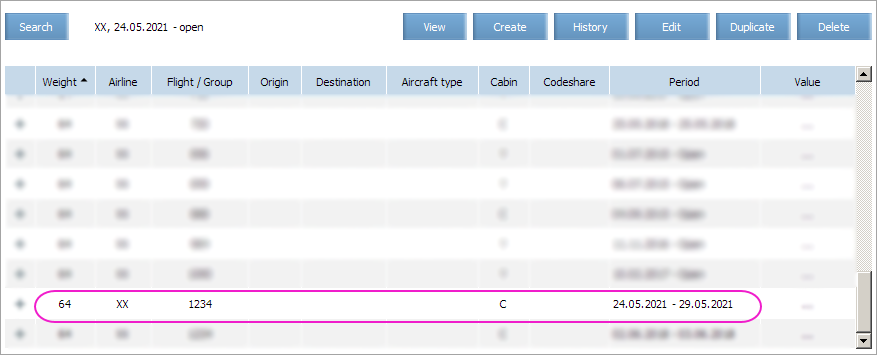Class Close/Open
The rule determines the moment, when the booking class becomes available or unavailable for booking and sale of tickets in distribution systems.
In main menu select Business rules → Business rules → Inventory. As a result, a business rule selection form will appear.
To view the list of business rules already available in the system, indicate parameters of the flights for which the rule will be searched and press OK. As a result, a list of business rules of this type earlier created for the indicated flights will appear.
To create a new business rule, press the Create button. As a result, a business rule creation form will appear.
In main menu, select Business rules → Business rules → Inventory. As a result, a business rule selection form will appear. To see the list of the «Closing/opening of a class» business rules already existing in the system, indicate parameters of flights for which the rules will be searched and press OK. As a result, a list of business rules of this type created for the indicated flights will appear.
To create a new business rule, press Create. As a result, a business rule creation form will appear.
The picture shows fields of parameters of the created business rule. Once they are applied to the selected flight or a group of flights, the flight configuration (statuses of booking classes) will take on these values.
The mandatory criteria of the rule include:
- carrier code
- commencement and end dates of validity of the rule
| It is allowed to set the period that begins from yesterday. For the period editing, the System sets yesterday as the period beginning by default. |
- cabin.
The additional criteria of the rule include:
- frequency
- points of origin and destination (if they are not indicated the rule will apply to all the segments of the flight)
- type of participation in a codeshare commercial agreement
- aircraft type.
Content of the rule:
| Parameter | Description | Obligingness | Value |
|---|---|---|---|
| RBDs | Booking class name | ||
| Close | Number of days and hours before the flight departure when sales must be closed | One of the parameters is to be compulsorily set (the commencement or the end of sales).Both parameters can be set | May be indicated in two options:
|
| Open | Number of days and hours before the flight departure, when sales become available | One of the parameters is to be compulsorily set (the start or the end of sales).Both parameters can be set | May be indicated in two options:
The value of Open parameter must exceed the value of the Close parameter |
To indicate the time of opening / closing of a booking class press the «plus» button ![]() and specify values of fields in the displayed line:
and specify values of fields in the displayed line:
- RBD — name of a booking class
- Open sell — time of sale opening
- Close sell — time of sale closing.
The time is indicated in the absolute (number of days to departure, hour and minute of that day) or the relative (number of days, hours and minutes to the flight) form. Tick the field Absolute to choose the absolute time value.
An example of a completed form of creation of a new business rule is shown in the figure.
After indicating values, press the button Preview to finish the rule creation procedure. The preview form of the created business rule «Closing / opening of a class» will be shown.
| To add a new business rule press the button Add rule. As a result, another business rule creation form will appear. |
Since the window is intended for viewing influence of a created rule on the existing system configuration and already created business rules, the set of tabs therein will vary from case to case. The figure shows a preview window, when the parameters of a created business rule do not overlap the parameters of previously created rules. The tab Rules diff provides a newly created entry of a business rule.
If everything is correct and the result conforms to the desired one, press Flights. There will appear a window where you may select flights from the time period determined in a business rule, to which this rule will apply.
By checking Preserve manual changes box you may select the system behaviour in case of any manual changes in a flight (made through an inventory screen). If the option is on, when saving a business rule all manual changes of Open/Close parameters made for Rbds earlier through inventory screen will be saved despite of business rule settings. If the option is off, then Open/Close for Rbds will be set in accordance with the business rule settings.
Tick flights, to which the rule must apply, if any, and press Save. As a result, a rule will be created, applied to selected flights and a new entry of the rule will be displayed in the list of created rules of this type.
See also:
- Status Publication
- AV Calculation
- Segment Limit Rule
- Overbooking
- Nesting
- Booking Class Quota
- SSR & RFISC Quota
- Waitlist Rule
- Comments During Sale
- INV Internal comments
- Flight Close/Open
- Segment Close/Open
- Cabin Close/Open