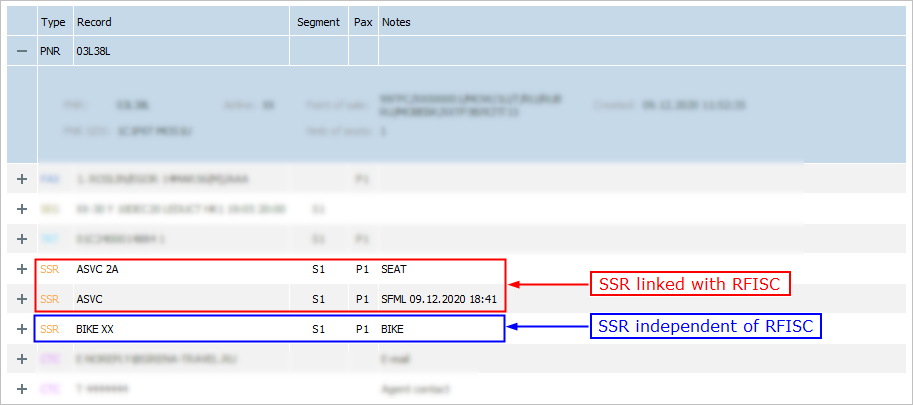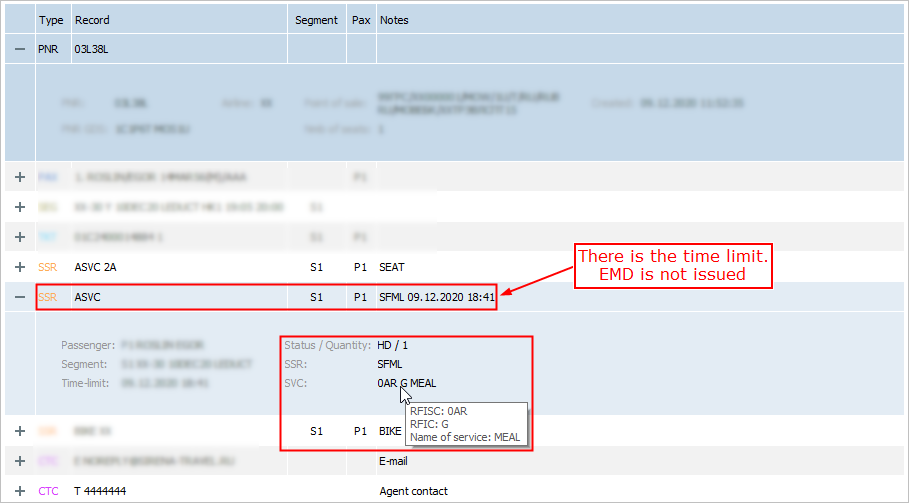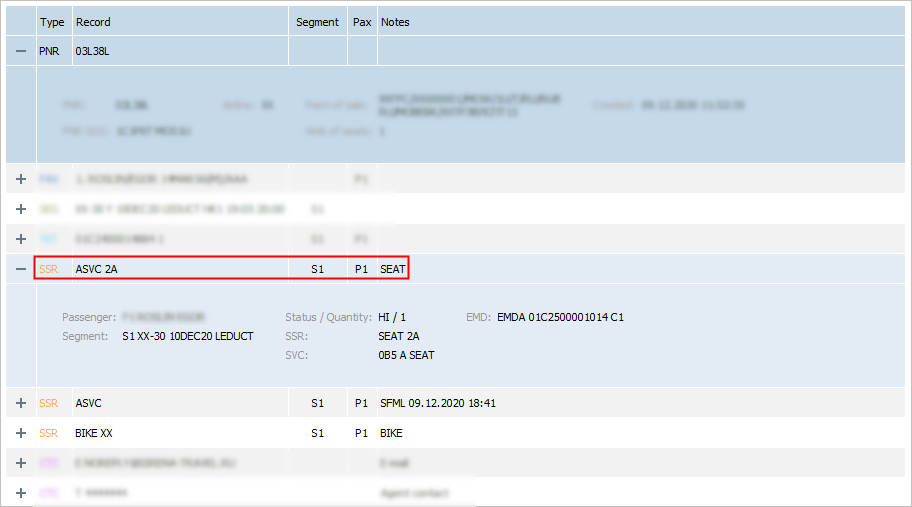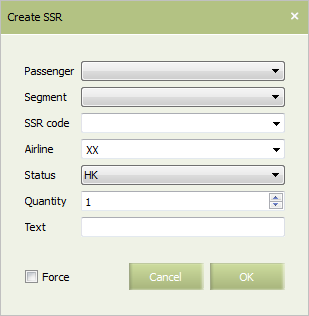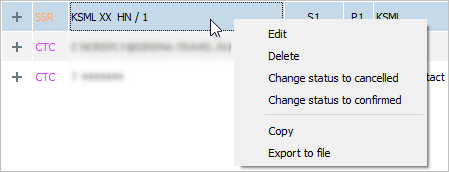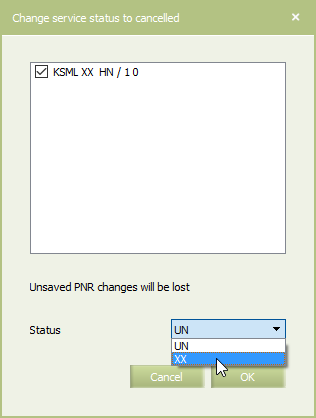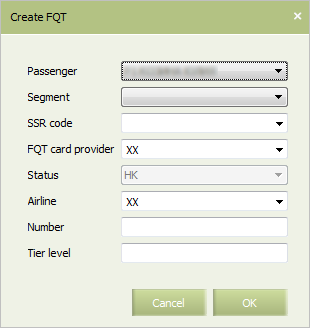Special Services and Ancillaries Information
Information about ancillaries and services is presented in the SSR section.
There are two modes of SSR list: the independent of RFISC and the linked with RFISC.
For the SSR independent of RFISC, the following data is presented in the window:
- Passenger: an identifier of a passenger in the System
- Segment: designation of a segment on which a SSR will be provided
- SSR code: an SSR code
- Airline: a code of a carrier providing an SSR
- Status / Quantity: a SSR status and quantity
HK,TK— special service is confirmed;XX— special services denied or removed from the waiting list;HL,TL— special service in the waiting list;UN,UC,NO— special service is not confirmed.
- Text: a comment of a free form text.
For the SSR linked with RFISC, the following data is presented in the window:
- ASVC-element (including services with the “on request” status)
- segment number for the service
- number of the passenger who will use the service
- SSR code
- time limit that is set by the System (for the confirmed service but without issued EMD).
The service details (service status and amount, RFISC and commercial name) are presented in the drop-down data block by clicking «+». When pointing on the section elements, the pop-up tips will be presented with the corresponding field description.
For the SSR linked with RFISC, the passenger seat data is moved from the SEAT section (the PNR window's bottom part) to the SSR section. Therefore, all special services (including seat services) are presented near: one below the other in the order of their addition to the PNR.
Viewing Information about Special Service for Frequent Flyers
It is possible to add SSR to the PNR for the FFP cardholders, including issued by another airline.
Information about special service for frequent flyers is presented in the FQT section:
The following data are presented in the window:
- Passenger: an identifier of a passenger in the System
- Segment: designation of a segment on which a SSR will be provided
- SSR code: an SSR code
- FQT card provider: a code of a carrier which provided a card to a passenger
- Status: a status of confirmation of a SSR
- Airline: a code of a carrier which performs a flight on a specified segment
- Number: a number of a service card
- Tier level: a level of service of a passenger according to a card.
Special Service Parameters Managing
SSR Adding
To add a SSR to a PNR:
1. Click Action in the top right part of the screen and select Add SSR. Adding SSR window will be presented:
2. Select a passenger to whom the SSR will be applied in the drop-down list in the Passenger field. If a value of this field is not specified, then the SSR will be applied to all the passengers of the PNR.
3. Specify a segment on which the SSR will be provided in the Segment field.
4. Select a SSR code in the drop-down list in the SSR code field.
5. Specify a code of a carrier for which the SSR will be provided in the drop-down list in the Airline field (in case of a flight for which commercial agreements are made).
6. Specify a number in the Quantity field (for quantitatively countable SSRs).
7. Specify a free form text in the Text field if necessary.
8. Check the Force field to add a SSR to a PNR in HN status. In the box is not checked, SSR in such PNR will not be saved. If the box is checked, then an SSR will be added despite any conditions.
9. Click OK. The SSR will be added to the PNR and provided with the specified parameters.
Changing Status of SSR Confirmation
| In addition to the presented mode, the given operation may be carried out by using Actions →Change SSR status to. |
1. Select the appropriate special service entry in the SSR section.
2. Right-click the line and select the option to change the special service confirmation status in the context menu:
- Change the status to canceled - set the special service confirmation status to
Cancel - Change the status to requested - set the status to
On request - Change status to confirmed - set the status to
Confirmed.
3. Special services status change window will be displayed.
4. Select the special service for the status change (for the service to be cancelled, also select the status code).
5. Click OK button. The special service will be saved in the PNR with the selected status.
Adding Parameters of Special Service for Frequent Flyers
To add parameters of special service for frequent flyers into a PNR:
1. Click Action in the top right part of the screen and select Add FQT. The window of adding SSRs for frequent flyers will be presented.
2. Select a passenger to whom the SSR will be applied from the list in the Passenger field. If a value of this field is not specified, then the SSR will be applied to all the passengers of the PNR.
3. Specify a segment on which the SSR will be provided in the Segment field.
4. Select a SSR code in the drop-down list in the SSR code field.
5. Specify a code of a carrier which performs a flight on the specified segment in the Airline field.
6. Specify a status of SSR in the Status field.
7. Specify a loyalty program member card (for number entering).
8. Click OK. The SSR will be added to the PNR and provided with the specified parameters.
See also:
- PNR General Information
- Information about Passengers
- Segment Information
- Contact Information
- OSI
- Ticket Information
- Seat Information
- Actions with PNR
Related pages:
Other sections:
- Schedule Management
- Inventory Management
- Passenger Re-accommodation
- Carrier Settings
- Seatmaps and Sale with Seat Numbers
- Commercial Agreements Management
- System Queue Management
- Reports
- Dictionaries
- User Rights and Roles
- Viewing Operation Archive
- Messages Searching and Viewing
- Charter Flight Creation