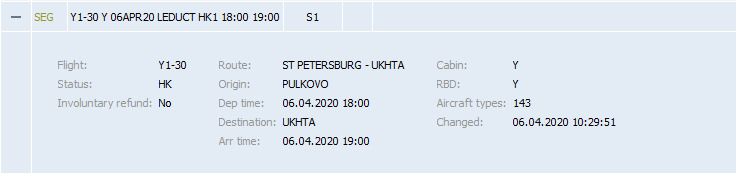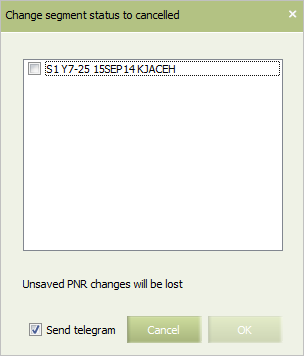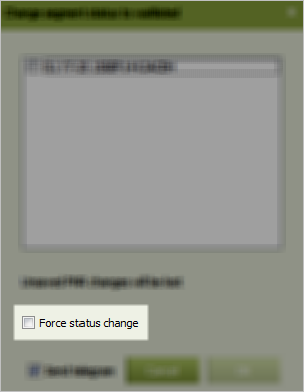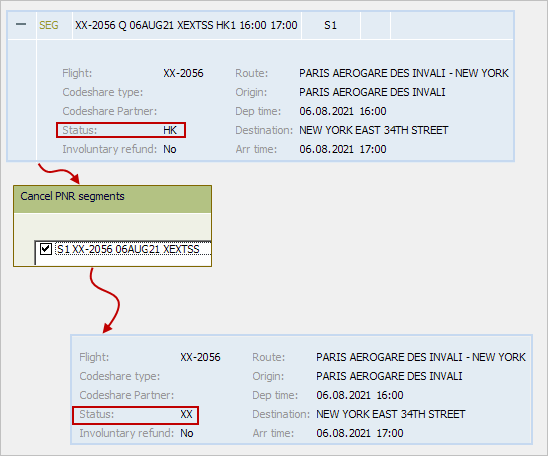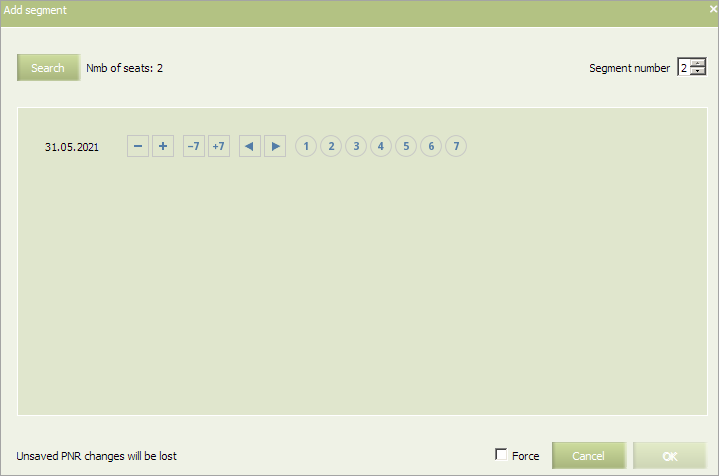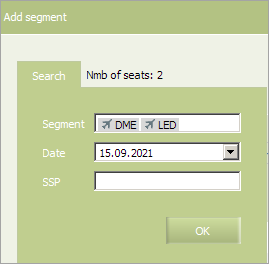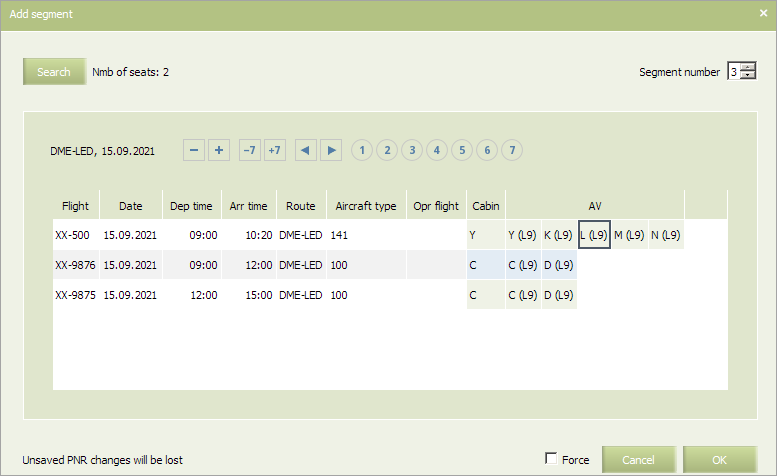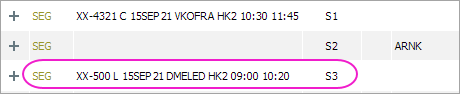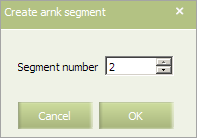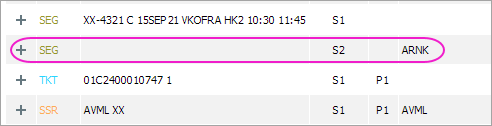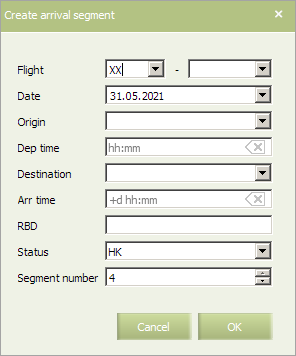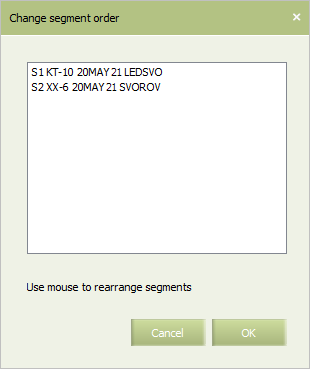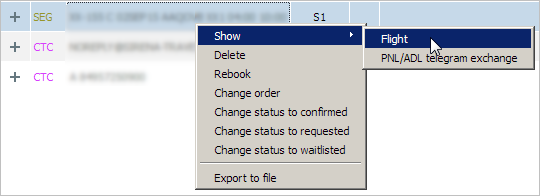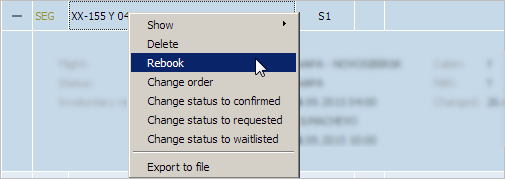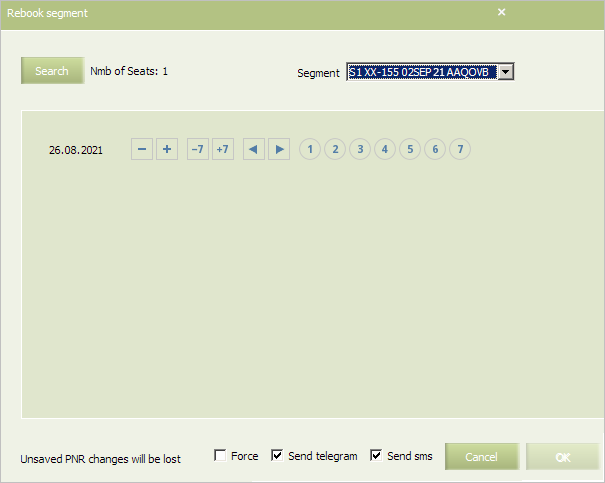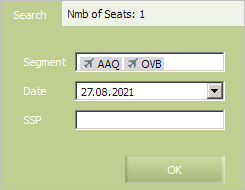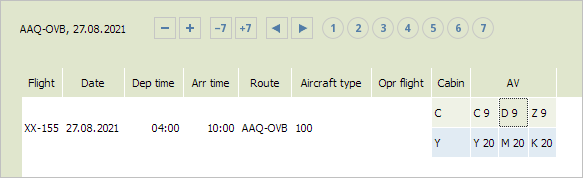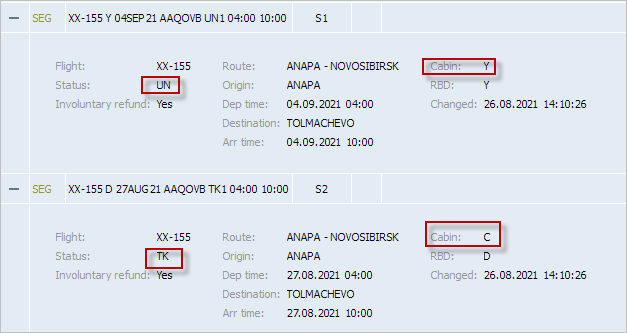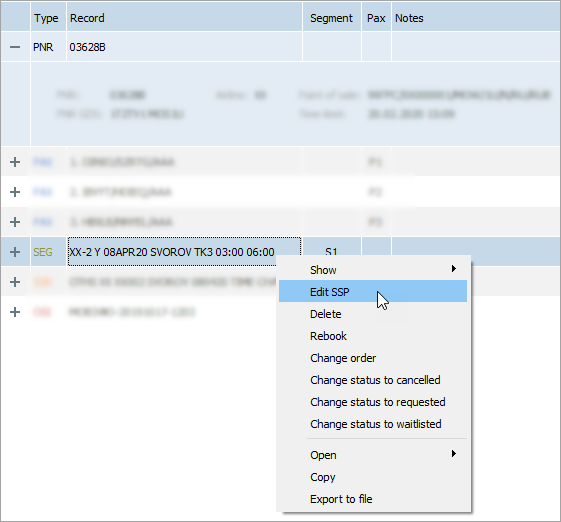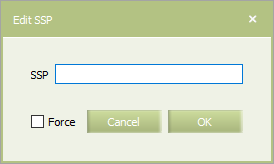Segment Information
Segment information is presented in the SEG section:
The following data are presented (only applicable to a specific flight and reservation data is displayed):
- Flight: a carrier code and flight number
- Codeshare type: a codeshare type for a specified flight (for codeshare flight PNR only)
- Codeshare Partner: a name of a codeshare partner (for codeshare flight PNR only)
- Status: a segment status
- Involuntary refund: indication of involuntary refund
- Route: a route for a segment
- Origin: an origin point
- Dep time: departure time
- Destination: a destination point
- Arr time: arrival time
- Cabin: a cabin name
- RBD: RBD
- Aircraft types: aircraft types on a segment
- SSP: a SSP to which seats in a specified PNR are booked
- Checkin: information about checkin (time, status)
- Remote recloc: a number of PNR in distribution system
- Re-Accommodation task: a number of a re-accommodation task. To proceed to a re-accommodation task, click a number of the re-accommodation task in the Re-Accommodation task field. The window of the re-accommodation task will be presented in a new tab
- Changed - information about the last PNR change date and time.
Managing PNR Segments
Changing Segment Status in PNR
To change a segment status in a PNR:
1. Click Action in the top right part of the screen and select Change segment status to.
The list of available actions will be presented:
- Cancelled: cancellation of a segment
- Confirmed: confirmation
- Requested: “On request”
- Waitlisted: “Waitlist”.
2. Select a required status from the list. The window of segment status change will be presented:
3. In case of conditions interfering with a status change, the Force status change field is presented in the window of segment status change:
4. To send a message to the external system to change the status of the segment in the order, check the Send sms box. If this box is not checked, the corresponding SMS will not be sent due to the segment status change.
5. Select the segments you want to cancel from the list, and then click OK button. The selected route segments in the order will change the status according to the selected one. If the Send sms box is checked, a message will be sent to the phone number specified in PNR. Data on the segment status change will also be sent to external systems.
| On changing segment status, SSR and RFISC statuses change according to the confirmation mode set in the Carrier Settings and Business-rules sections. Business-rules settings are prior to the Carrier settings. |
Segment Adding
One can add the following types of segments to PNR:
- general segment
- SA segment
- ARNK segment
- arrival segment.
Actions are performed by pressing the button Action on the PNR parameters screen and selecting a type of segment.
General Segment Adding
For the purpose of correct adding of a segment to the order, cities of origin and arrival must be identical between neighbouring segments (otherwise the ARNK segment should be inserted between them), the time range between arrival and departure in the segments must not be lesser than the minimal connection time set by default (50 minutes for D/D flights; 1 hour and 30 minutes for D/I and I/D flights), otherwise the ARNK segment should be added.
To add a general segment to the order select Action → Add segment.
Press the button Search and specify segment parameters in a segment searching form.
Press OK for searching for segments corresponding to the specified conditions. A list of segments with allocation of free seats in a cabin per booking classes will appear.
One may change the seat by ticking Force even if there are no seats available in a class.
Select a booking class and press OK. As a result, a segment will be added to the order.
SA Segment Adding
The SA segment is a segment with a standby status that is used when there are no available seats in the segment but if they appear passengers may be boarded.
To add the SA segment to the order select Action → Add SA segment.
ARNK Segment Adding to PNR
The ARNK segment will be added only when it is necessary to create an order with the connection time lesser than the minimal allowed time, or when arrival and departure airports of neighbouring segments en-route do not match.
To add the ARNK segment to the order, select Action → Add ARNK segment.
Specify the sequence number of the segment and press OK. The segment will be added to the order. Save the changes to the order by pressing the button Save.
Arrival Segment Adding
The Arrival segment is a segment of another carrier used when a transfer passenger arrives or departs using a flight of another carrier within a multisector route. A ticket is not generated for «third-party's» segments that's why an arrival segment is added to PNR for information only.
To add an arrival segment to the order, select Action → Add arrival segment.
Fill in fields (required fields are marked with an asterisk):
- Flight * — carrier's code and flight number;
- Date* — date;
- Origin* — point of origin;
- Dep time — time of departure;
- Destination* — point of destination;
- Arr time — time of arrival;
- RBD* — booking class;
- Status* — segment status;
- Segment number* — sequence number of a segment.
Press OK and save changes in the order.
Changing Segment Order
To change the segment order in the PNR:
1. Click Action in the top right part of the screen and select Сhange order.
A segment order change window will be shown:
2. Drag lines in the window so that the segment order is correct, and press OK.
Changer will be shown in the PNR parameters screen.
Proceed to save changes.
Viewing Flight Inventory on Segment
To view the flight inventory state on a segment, right-click on the SEG section and choose Show → Flight option in the context menu.
Flight inventory screen will be presented in a separate tab.
Segment Passengers Re-accommodation
To rebook passengers from a segment:
1. Right-click on a SEG section and choose Rebook option in the context menu. An alternate flight search window will be presented:
2. On clicking Search button, specify search of alternate flight parameters and press ОК. A list of flights and amount of seats in the booking classes on the found flights will be presented.
3. Click OK button. A list of possible alternate flights will be presented.
4. Select a cabin to rebook passengers in, by clicking on AV cell and press OK. One more segment in ТК status will be added to the PNR, and the rebooked segment will be set to UN status. (The example illustrates re-accommodation to the different cabin on the same flight).
Editing SSP Attribute
User can edit attribution of PNR to a special sale space (SSP). This operation allows to:
- add SSP attribute (move reservation from free sale space to special space),
- delete SSP attribute (move reservation from special space to free sale space);
- edit SSP attribute (move reservation from one special space to another).
No messages are sent to GDS upon these operations.
All actions are performed from the context menu by clicking the right mouse botton on SEG section of PNR, option Edit SSP.
The Edit SSP looks like as follows:
The Force checkbox allows to move reservation to free sale space even if a flight/segment/cabin/RBD is closed for rebooking or quota is not enough. When moving a reservation to a special space, RBD status makes no difference.
To add, edit, or delete SSP attribute, enter/edit/delete it in the Edit SSP window, click OK, and save changes in PNR. Upon saving, the system will check if the specified SSP exists on a flight along with RBD. If not, PNR will not be saved even if the Force option is enabled.
As a result of saving, the reservation will be moved to the specified SSP, or returned to the frees sale space (if SSP attribute was deleted). Segment information in PNR will be refreshed, and booking counts on the Inventory screen will be recalculated.
Segment Deleting
To delete a segment from the PNR:
1. Right-click on a row with the segment description and Select Delete in the context menu. The row will be marked with color.
2. Click Save in the top right part of the screen. The changes will be saved and the selected segment will be deleted from the PNR.
See also:
- PNR General Information
- Information about Passengers
- Contact Information
- OSI
- Special Services and Ancillaries Information
- Ticket Information
- Seat Information
- Actions with PNR
Other sections:
- Schedule Management
- Inventory Management
- Passenger Re-accommodation
- Carrier Settings
- Seatmaps and Sale with Seat Numbers
- Commercial Agreements Management
- System Queue Management
- Reports
- Dictionaries
- User Rights and Roles
- Viewing Operation Archive
- Messages Searching and Viewing
- Charter Flight Creation