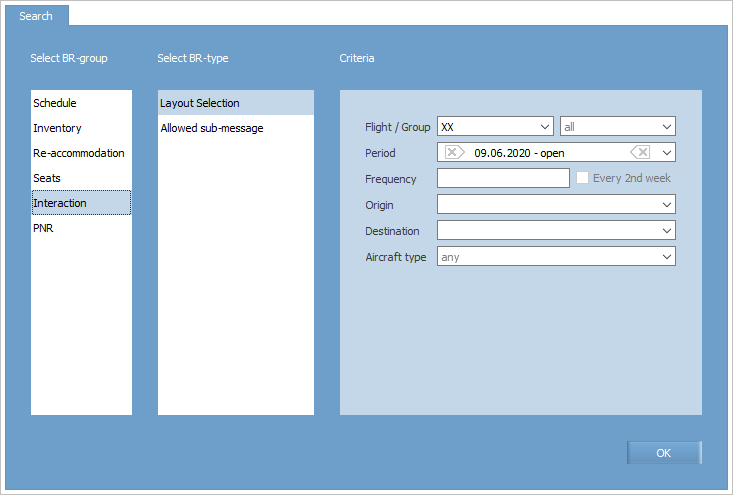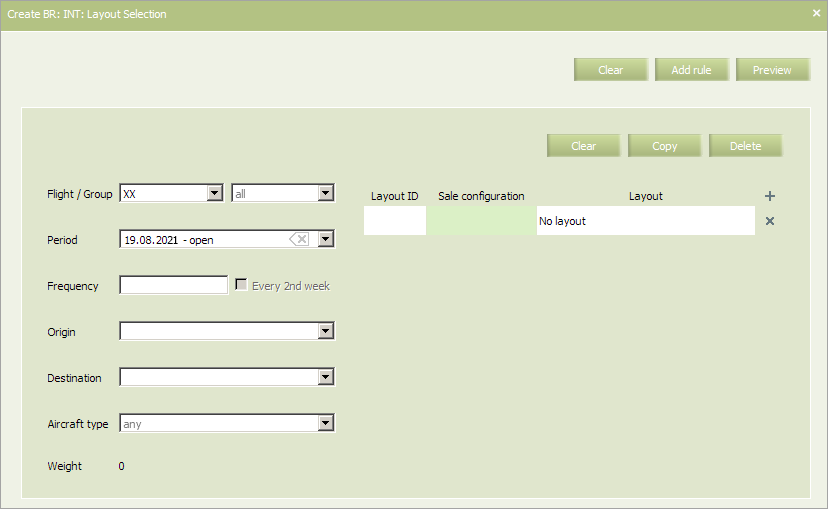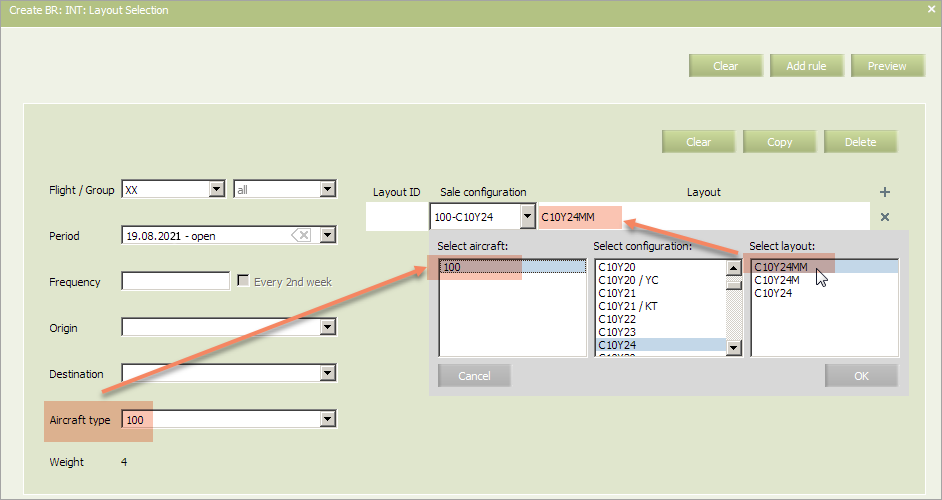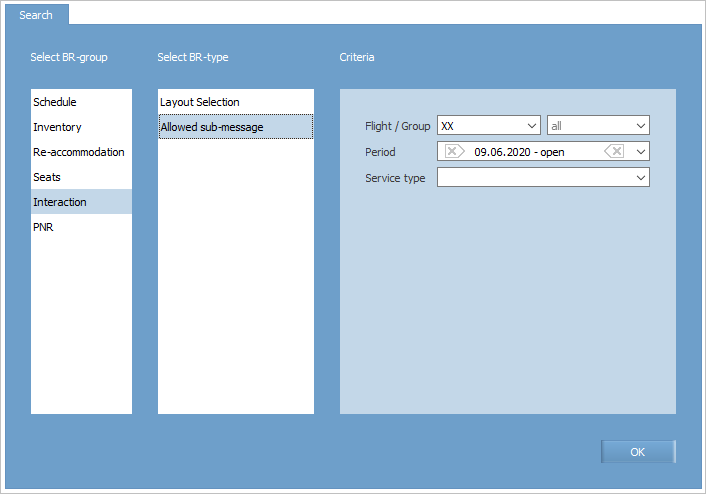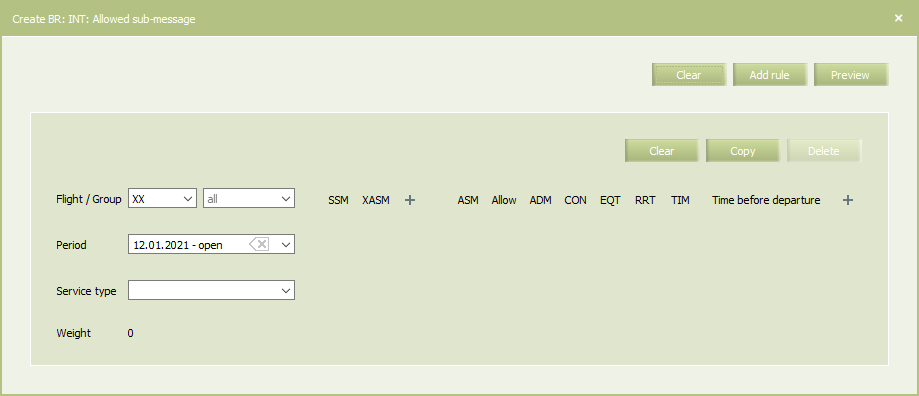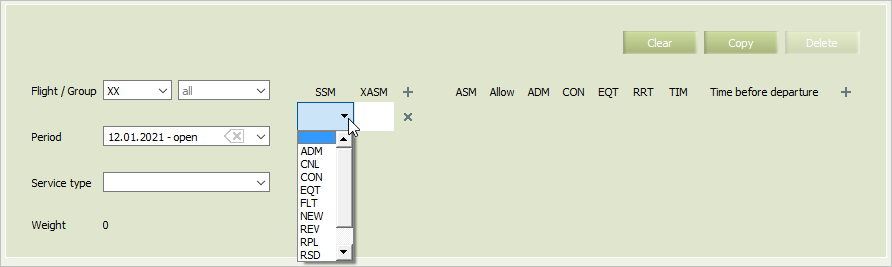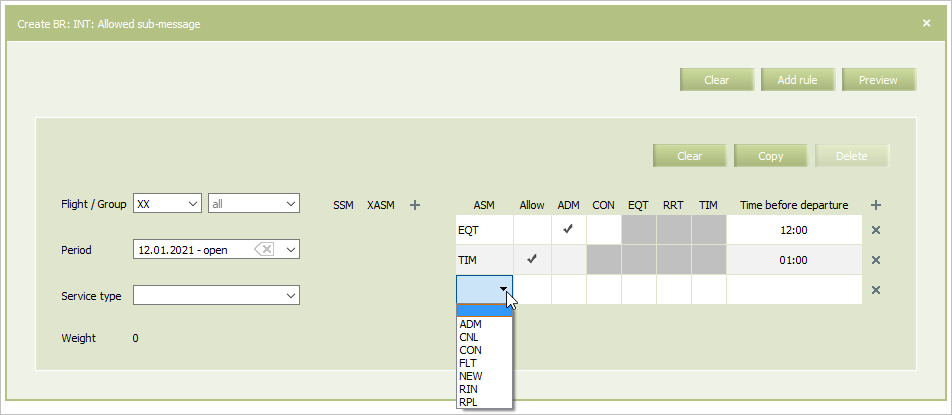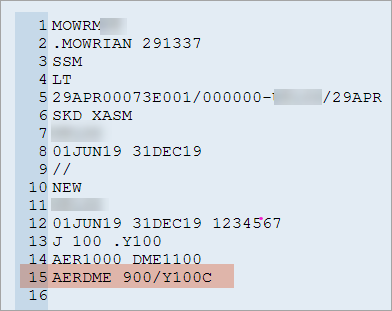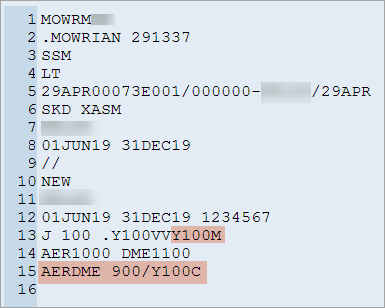Downloading Schedule from External Systems
You may download schedule from external systems (e.g. Schedule Management systems or Inventory systems of codeshare partners).
SSIM 4, SSIM 5 (SSM/ASM messages) format messages are formed, received and processed in the System.
System administrators load all incoming schedule messages as SSM/ASM messages, which are processed automatically or manually (based on airline's preferences). Automatic processing is set by default.
In the automatic mode, downloading and processing of messages (flight creation, modification of schedule parameters, flight cancellations) are made automatically. Notifications are sent to the queue for manual processing in the following cases:
- not enough data in the message for processing it
- message data conflicts System data on the moment when the message is received.
In case of manual processing, all received messages are sent to the 6th queue (SSM) with comment:Manual processing ON. User can process those messages manually.
For processing incoming SSM/ASM messages the following RES business rules should be set in Amber:
Interaction Rules
Interaction rules allow to manage algorithms of processing schedule messages received from external systems, except for the messages from codeshare partners' inventory systems.
When downloading schedule from external system automatically, Amber system decides if all data in the message can be interpreted uniquely. If yes, then the message is processed automatically and changes are saved in the Schedule section. If there is not enough sata in the message for its automatic processing, then such message is sent to reject queue, where it needs to be processed manually by an administrator.
Layout is an order of seat distribution in the aircraft, which is based on logic link between an aircraft and its sale and physical configurations (amount of seats and how are the distributed in the cabin). The layout is formed when connecting a sale configuration to one of the physical configurations. The layout is necessary for sale with seat selection.
As there may be several ways to distribute seats in an aircraft, for each physical and sale configurations link several layouts may exist. If an incoming message contains several layouts, or if in Amber system there are several layouts set for the stated in the message AC configuration, there should be made additional settings which point which of layouts should be picked for automatic processing of the received message.
Single match between physical and sale configurations, and a layout is made by a Layout ID — a name of layout in the system. Each layout ID is unique within the system, and each of them is connected to only one pair of physical and sale configurations, even if seat amount and distribution scheme are totally same.
The settings are made in two steps:
- setting where to look for layout ID in the text of the message
- setting how to select only one of several layouts created for one AC configuration.
System Settings: Where to Find Layout in the Text of the Message
In an incoming message layout my be stated:
- in DEI line (в SSM/ASM);
- in AC/Version line (for SSM/ASM: Version number);
- in Registration number line (in ASM only).
Please contact the ![]() support service for making those settings. You may specify priority order for looking for layout data if it is stated in more than one line. Is you choose to look in the DEI line, you will also be kindly requested to tell DEI number in which to look: 800 to 999.
support service for making those settings. You may specify priority order for looking for layout data if it is stated in more than one line. Is you choose to look in the DEI line, you will also be kindly requested to tell DEI number in which to look: 800 to 999.
The order by default is DEI → Registration number → AC/Version. This order will also be applied if you prefer searching in several lines. In this case, if layout is stated in several lines, the layout ID will be selected based on this priority order.
This setting is totally optional. If you don't specify this setting, message data will be processed in accordance with “Layout selection” business rule. If it's impossible to choose only one layout based on the data in ACV, the message will be sent to the queue for manual processing.
Layout Selection Business Rule
Layout Selection business rule allows to set priority order for choosing one from several layouts created in the Amber system for one AC configuration.
Business rule criteria are as follows 1):
- carrier code*;
- flight or group*;
- period and frequency;
| It is allowed to set the period that begins from yesterday. For the period editing, the System sets yesterday as the period beginning by default. |
- O&D points;
- AC type*.
Rule contents 2):
| Field | Value |
|---|---|
| Layout ID | Layout name (latin letters, numbers) —unique layout name within the Amber system. If the filed is empty, such setting will be used for cases when for the stated AC type no layout is stated in the message |
| Sale configuration* | Select form the list of sale configurations available for the stated AC type |
| Layout | Select form the list of layouts available for the stated AC type and sale configuration. No layouts value means that for the stated sale configuration no layout should be used
|
To add a new business rule, select Business rules → Business rules in the main menu, and then select Interaction → Layout selection on the form.
And then press Create. An empty form will be shown.
In the left part of the form there are fields of criterias (for which AC type and fow which flight etc. the rule will be applied), in the right part there are fields of the rule contents (which settings will be applied).
Mandatory criterias: Flight/Group, Period and AC type.
Mandatory content fields: Sale and Physical Configurations.
When filling in:
- in the Sale configuration filed choose one of configuration available for the selected AC type
- in the Physical configuration field choose one of layouts available for the selected sale configuration.
That's how a formed setting looks like:
Add several settings lines, if needed. The rule may contain several setting with the following restrictions:
- pairs of configurations may match, but unique Layout ID should be specified for each pair
- there cannot be specified more than one business rule for one AC type during one operation period. Though several settings within one rule can be made
- if there are several settings for one flight in one period and one AC type, only one setting will be picked when processing the message — the one where AC type, sale configuration and layout ID stated in the message match those stated in the business rule setting.
Basing on the business rule settings, at the moment of automatic processing of the message, only one matching layout will be found for an aircraft type, stated in the message.
To save the rule, press Preview and then Save.
Allowed Sub-message Business Rule
The “Allowed sub-message” BR contains settings of SSM/ASM telegram tags that are used in automatic processing.
| The default business rule is that input telegrams with all tags are allowed for automatic processing. |
The settings can be applied as for specified flights, as for flight service types.
| Telegrams with tags that are excluded from automatic processing will be sent to the 6th Queue. If no such BR is set, then all input telegrams will be sent to the 6th Queue. |
To add a new business rule, select Business rules → Business rules in the main menu, and then select Interaction → Allowed sub-message on the form.
Business rule criteria are as follows:
- carrier code (by default, it is the code of airline that data is processed)
- flight or group (no value by default)
- period (no value by default)
| It is allowed to set the period that begins from yesterday. For the period editing, the System sets yesterday as the period beginning by default. |
- flight service type (no value by default).
Specify BR criteria and click OK. The corresponding BR list will be presented. To create new rule, click Create. An empty form will be shown.
In the left part of the form there are fields of criterias (flights, their service types and period of automatic processing to be applied by the rule), in the right part there are fields of the rule contents: telegram tags for automatic processing.
To select SSM telegram tags, click “+” to the right of the XASM field. The new line with dropdown list of SSM tags and empty field for the XASM flag will be presented:
The selection of the SSM telegram tag without XASM flag means that the telegrams with the selected tag and without XASM will be aitomatically processed.
The selection of the SSM telegram tag with XASM flag means that the telegrams with the selected tag and with XASM will be aitomatically processed. In this case a telegram with the tag but without XASM will not be processed – the separate rule as described above is required.
| For the certain SSM telegram tags, the XASM addition is not used, thus the XASM field for them will be inactive. |
To select ASM telegram tags, click “+” to the right of the Time before departure field. The new table line with dropdown list of ASM tags and the Allow empty field, the fields for the secondary action tags and the time limit (Time before departure) for the tag processing will be presented:
The Time before departure parameter format is DD:HH:MM.
| For the certain ASM telegram tags, some secondary action tags are not used, thus the corresponding fields will be inactive. |
The selection of the ASM telegram tag with the Allow flag means, that only the telegrams with this tag (without secondary action tags) will be processed automatically. Similary, the selection of the ASM telegram tag with the flag in secondary action tag field means the telegrams with the selected tag and the specified secondary action tag will be processed. If there is no flag in the table field, then the telegrams with the corresponding tag with/without secondary action tag will not be processed.
The example on the picture above presents the following settings:
- The telegram with the EQT tag is processed automatically only with the ADM secondary action tag.
- The telegram with the TIM tag is processed automatically only without any secondary action tag.
To delete the specified parameter, click “x” to the right of its line.
To save the rule, press Preview and then Save.
Additional Information
Message examples
Picture 1: An example of SSM message containing layout data in the DEI 900 line:
Picture 2: An example of SSM message containing layout data in the AC/Version and DEI 900 lines:
Examples How it Works
Initial settings:
- System settings (SLOADER): layout is seeked in DEI 802 line.
- BR settings: for all flights of the carrier and for all AC types:
- YYY configuration - layout 1;
- no configuration - layout 2.
Incoming message data (case 1):
- AC type: 320
- ACV line: configuration Y100
- DEI 802 line: configuration YYY.
How it works: As system settings allow to seek only in the DEI 802 line, Layout 1 will be selected in the business rule in case AC type is matching. As the business rule is set for any AC types of the carrier, then Layout 1 will be used for the schedule.
Incoming message data (case 2):
- AC type: 320
- ACV line: configuration Y100, version YYY
- DEI 802 line: no data.
How it works: logic of processing will be the same as in the example above. But as the DEI 802 line is empty, then in the business rule will be selected option 2, so the Layout 2 will be used for the schedule.
Example 2
Initial data:
- System settings (SLOADER): layout is seeked in ACV, Registration Number and DEI 802 lines.
- BR settings: for all flights of the carrier and for all AC types:
- AAA configuration - layout 1;
- BBB configuration- layout 2;
- CCC configuration - layout 3;
- no configuration - layout 4.
Incoming message data (case 1):
- AC type: 320
- ACV line: configuration Y100, version YYY
- DEI 802: configuration BBB.
How it works: System settings allow to seek for the layout data in the DEI 802, ACV and Registration Number lines. The layout ID is stated in the ACV and DEI lines of the message. According to the system priority, DEI line data is prior, so its value will be used for seeking for a matching business rule setting. As the business rule is set for any AC types, then for the schedule will be used a setting that matches by configuration code BBB. As a result, for automatic schedule loading layout 2 will be used.
Incoming message data (case 2):
- AC Type: 320
- ACV line: configuration Y100.
How it works: System setting allow to seek for layout data in the DEI 802, ACV and Registration Number lines. There is no layout ID stated in the ACV and DEI lines of the message. A business rule setting that matches AC type (any) and contains null layout ID will be used: that is Layout 4.
See also:
- Schedule Parameters
- Searching Information on Flight Schedule
- Creating a New Flight Period
- Flight Schedule Modification
- Flight Delay
- Flight Schedule Period Cancellation
- Publication of Shedule to External Systems
- Business Rules on Schedule Management
- Other Operations
Other sections:
- Inventory Management
- PNR Management
- Passenger Re-accommodation
- Carrier Settings
- Seatmaps and Sale with Seat Numbers
- Commercial Agreements Management
- System Queue Management
- Reports
- Dictionaries
- User Rights and Roles
- Viewing Operation Archive
- Messages Searching and Viewing
- Charter Flight Creation
1) mandatory ones are marked with a star*
2) mandatory options are marked with a star (*