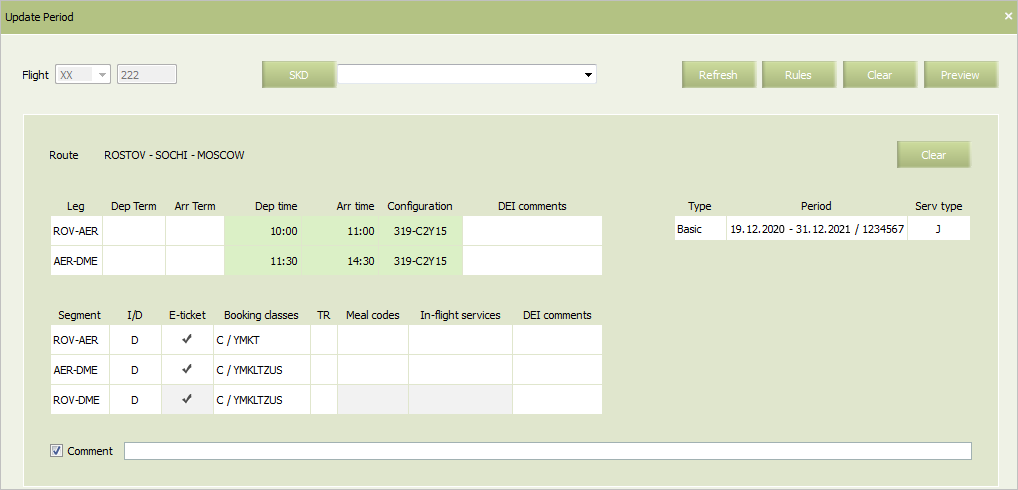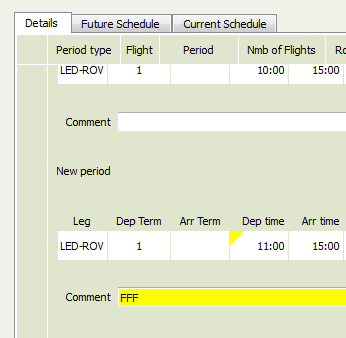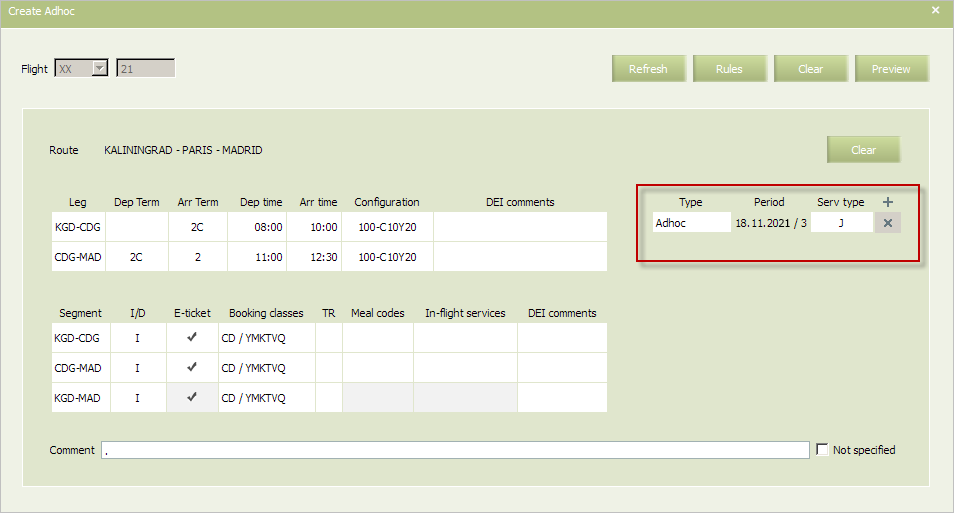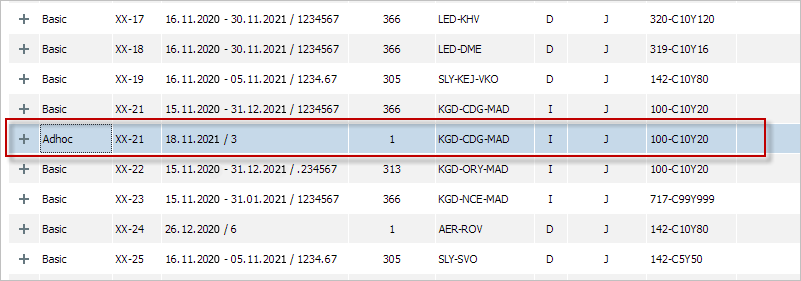Flight Schedule Modification
Editing Flight Schedule Parameters
| If the flight has been delayed with day change, then a route of this flight cannot be changed. If any attempts to do that, a restriction notification will be presented. |
To change flight schedule parameters:
1. Select Schedule → Flights in the menu. The flight schedule search form will be presented.
2. Specify searching parameters and proceed to the list of flights.
3. Click the right mouse button on a row containing description of the flight whose schedule will be changed. Select Update in the context menu. The schedule modification form will be presented.
4. Edit the schedule parameters. Mandatory fields are marked with green color.
5. In some cases, it is required to make an adjustment in a schedule. The adjustment affects several schedule periods at the same time. The SKD - Adjustment period parameter is used for this purpose. Schedule modifications are applied for the period which covers the value of the SKD parameter.
6. Press the Preview button and perform the preview operations. In the preview window, press the “+” button. The form containing the schedule before (Current period) and after the changes (New period) will be displayed, and the changes made to the schedule will be highlighted yellow.
7. Press Save button. The changes made to the schedule will be saved and displayed in the list of flight schedule periods.
| If the parameters managed by business rules are edited, then after saving the changes, new business rules with the highest weight which are active for the edited flight or period will be created. |
Creating an ADHOC-period
| It is possible to create an Adhoc period for the already departed flight no more than 24 hours after the flight's departure. In this case a transfer plan is created, which must be confirmed manually. For more information see the Passenger Re-accommodation section. |
To create Ad-hoc period:
1. Select Schedule → Flights in the menu. The flight schedule search form will be presented.
2. Specify searching parameters and proceed to the list of flights.
3. Click the right mouse button the flight period for which Ad-hoc period is being created. Select Ad-hoc period and then select Create Adhoс from the list. The Ad-hoc period creation form will be presented.
4. Correct a flight schedule and period.
5. Proceed to the preview form and save the changes. The created Ad-hoc period will be displayed in the list of the flight periods:
| The Ad-hoc period initially selected from basic period may become independent afterwards if the period of the basic schedule which contains the Ad-hoc period will be cancelled. |
Schedule Modification Messages
The following types of SSM messages on schedule modification are supported by the System:
- TIM – departure/arrival time modification
- EQT – modification of one parameter from the following: actual cabin / cabin for sells / booking class
- RPL – modification of more than one schedule parameter.
There are the following types of ASM messages on schedule modification:
- RPL – for adhoc creation when data is not modified or data is edited in adhoc
- TIM – departure/arrival time modification in adhoc
- EQT – modification of one parameter from the following: actual cabin / cabin for sells / booking class.
See also:
- Schedule Parameters
- Searching Information on Flight Schedule
- Creating a New Flight Period
- Flight Delay
- Flight Schedule Period Cancellation
- Downloading Schedule from External Systems
- Publication of Schedule to External Systems
- Business Rules on Schedule Management
- Other Operations