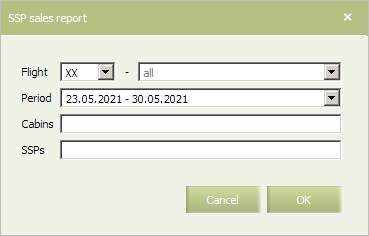Difference between revisions of "SSP Sales"
| Line 65: | Line 65: | ||
*[[Charter Flight Creation]] | *[[Charter Flight Creation]] | ||
| − | [[Category: | + | [[Category:Inventory]] |
Latest revision as of 14:25, 2 September 2021
The report contains number of sold and not sold seats in the special spaces by cabins on a flight date.
To view the report:
1. Select Reports → SSP sales report.
2. Fill in the search form:
- Flight* — carrier code and flight number. Flight number might be specified in the following formats: all flights of the carrier (all — by default), one number (e.g., 101) row of numbers (e.g., 100-190), both (e.g., 109,131,190-203) or a name of a flight group.
- Period* — period of data selection. For previous dates not more than 14 days before current is possible to be specified. For future dates only dates within flight creation depth are possible to be specified.
- Cabins — cabins names. Bu default the report includes all cabins (if nothing is stated in this field). Possible values: one cabin name (e.g., Y), several names without delimiters (e.g., YCT).
- SSPs — special spaces names separated by commas.
3. Press OK. Notification that report is being formed will be presented. As a report is formed, a notification pop-up window will be presented.
| Several reports of this type cannot be formed simultaneously. If one tries to form a report while another report is being formed (even by another System user) an error notification will be presented. |
To view a report you need to download it first. Proceed to Reports → Requested reports menu. A list of formed reports will be presented.
To download a report as an*.csv file:
1. Check the box Always ask where to save a report.
| Not necessary to check this box is a default way for downloaded files is specified in the Personal settings section. |
2. Select a report from the list and press Download.
3. Complete downloading process as a standard procedure. The report will be saved as a *.csv file with commas as delimiters.
For instructions on this file converting to Excel format, see Quick Start.
See also:
- List of Flights
- Closed Flights
- Flight Information
- Passengers
- Passengers for Period
- Money Report
- Search Passenger
- Transfer Pax List
- Flights Avail Leg
- Flights Avail Segment
- Availability Display
- Airport Pax
- Arrival Airport Pax
- Flights Booking
Other sections:
- Schedule Management
- Inventory Management
- PNR Management
- Passenger Re-accommodation
- Carrier Settings
- Seatmaps and Sale with Seat Numbers
- Commercial Agreements Management
- System Queue Management
- Dictionaries
- User Rights and Roles
- Viewing Operation Archive
- Messages Searching and Viewing
- Charter Flight Creation