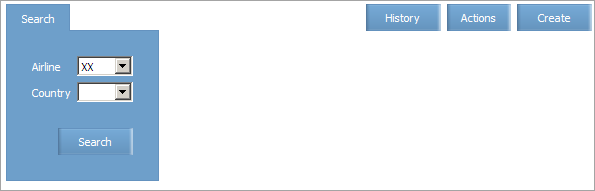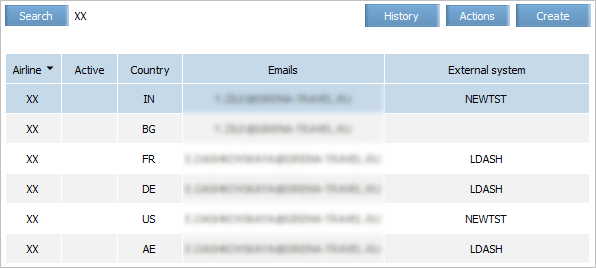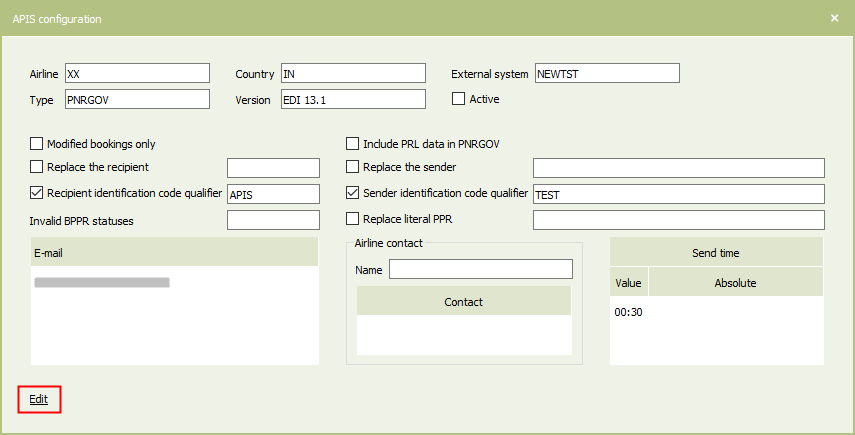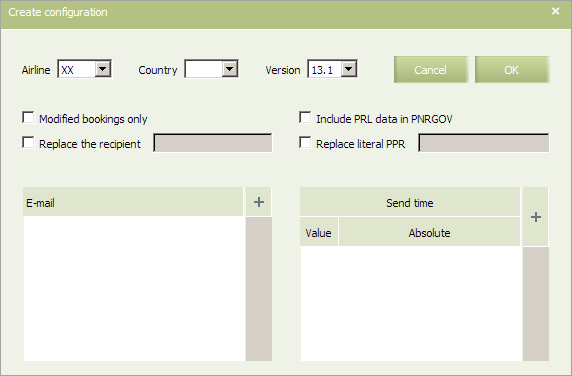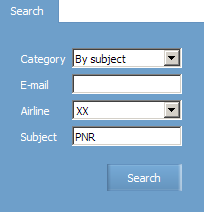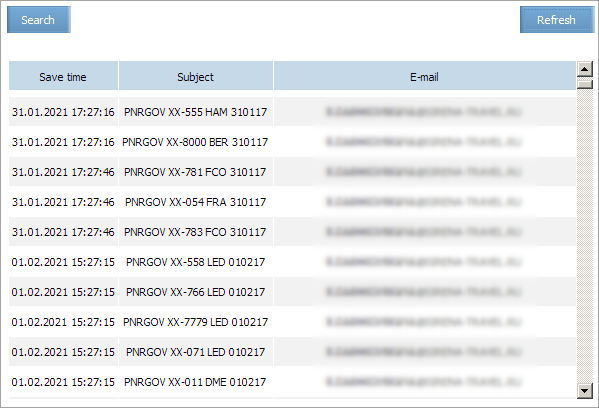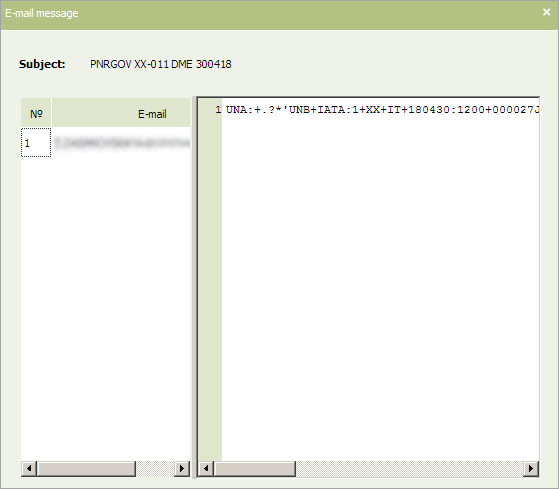APIS Configuration
Setting of Automatic Sending
APIS configuration for sending PNRGOV messages is set in the section Business rules → Settings → APIS configuration.
The form of searching for created configurations is provided first. A carrier's code and a country may be indicated as search criteria. To search for created configurations press the button Search. Configurations found will be displayed as a list:
One can edit or delete a configuration by selecting a line in the list. Operations may be performed through a context menu or by pressing the button Actions.
| The section's entries are available for editing only for users with the appropiate access rights. Without these rights, users can only view the entries. |
To edit the selected entry, use one of the following ways:
- Click Actions → Edit in the section's menu.
- Use the Edit command from the entry context menu by the right-click.
- Open the entry for viewing and click on the Edit link.
To create a new configuration press the button Create. As a result, the form of creation a new configuration will appear.
One of the earlier created configurations may be duplicated by its highlighting in the table and selecting in the context menu or menu Actions item Duplicate.
Fill in the fields:
- Airline — carrier's code for setup;
- Country — the country to which the created configuration will apply;
- Version — the version of the sent messages;
- Modified bookings only — in repeated messages only information on the bookings that have been changed since the last message should be included (only for the version of messages 13.1);
- Replace the recipient — the recipient's name can be indicated manually, if necessary, in this field;
- Include PRL data in PNRGOV — if the setting is enabled, PNRGOV without PRL data is created and forwarded before departure, and after the departure, reception and processing of PRL, PNRGOV supplemented with SSD and TBD elements with PRL data is generated and forwarded. PNRGOV (after the flight departure) will not be sent if PRL is not received or processed;
- Replace literal PPR — the setting allows to replace the alphanumeric PPR from which the booking is made, to the digital ones (fictitious number) in accordance with the requirements of international standards (check bit);
- E-mail — the e-mail, to which the lists will be sent;
- Send time — the time of message sending (the absolute value: number of days before flight departure, hour and minute of that day; the relative value: number of days, hours and minutes before flight departure).
Examples of Calculating Time for Sending Messages
Example 1
The flight is carried out along the route LED-FRA 01.02.2021, departure time from LED is 10:00.
A configuration for the country of origin has been created: Russia, time of message sending: 6 hours in the absolute value.
Thus, the list will be sent on 01.02.2021 at 06:00 according to the time of the LED point of origin.
Example 2
The flight is carried out en-route FRA – DME on 01.02.2021, the time of departure from FRA 15:00. A configuration for the country of origin has been created: Germany, time of message sending: 1 day 10 hours in the relative value.
Thus, the list will be sent in 1 day and 10 hours before departure of the flight from FRA, that is on 31.01.2021 at 5:00 according to the FRA point of origin time, which corresponds to 07:00 (MSK).
Manual Sending of PNRGOV
In addition to automatic sending, the list can be sent manually from the inventory screen of the flight (Actions → Send APIS).
Viewing of Sent Messages
The sent messages can be viewed in the section Messages –> Search messages –> E-mail messages, by specifying the e-mail from the configuration, the flight number, if necessary, and in the Subject field - the value of PNRGOV to filter other messages to the specified recipient.
To view the content of a message, select the line in the list and select Open in the context menu.
Related pages:
See also:
- General Carrier Settings
- PNL Settings
- Service List Configuration
- PAL/CAL: Lists of Passengers with Reduced Mobility
- Special Services Settings
- Booking Access Configuration
- Minimum Connection Time