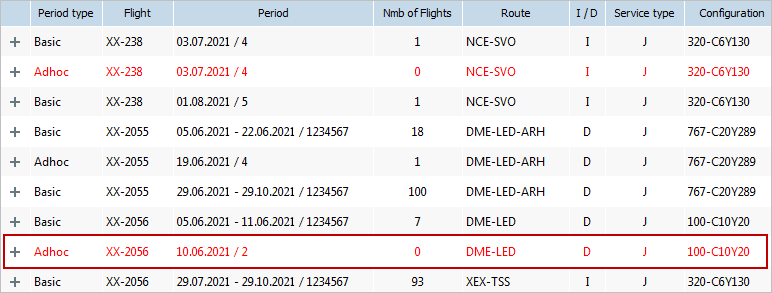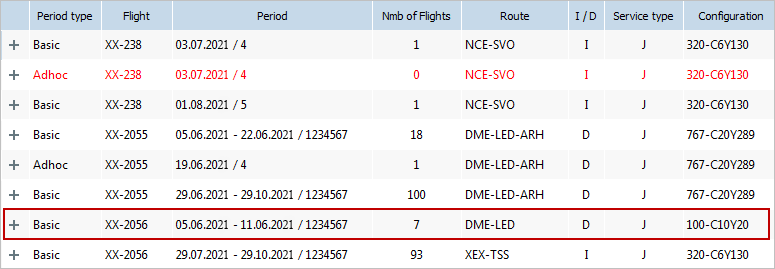Difference between revisions of "Flight Schedule Period Cancellation"
| (9 intermediate revisions by 2 users not shown) | |||
| Line 4: | Line 4: | ||
1. '''Select Schedule → Flights''' in the menu. The flight schedule search form will be presented. | 1. '''Select Schedule → Flights''' in the menu. The flight schedule search form will be presented. | ||
| + | |||
2. Specify searching parameters and proceed to the list of flights. | 2. Specify searching parameters and proceed to the list of flights. | ||
| + | |||
3. Click the right mouse button the flight period which is required to cancel and select '''Delete''' from the list. The flight period cancellation form will be presented. | 3. Click the right mouse button the flight period which is required to cancel and select '''Delete''' from the list. The flight period cancellation form will be presented. | ||
| − | |||
| − | |||
4. Specify a flight period and frequency which is required to cancel; | 4. Specify a flight period and frequency which is required to cancel; | ||
| Line 31: | Line 31: | ||
3. Click the right mouse button the flight period from which it is required to cancel a departure date and select '''Cancel Date''' from the list. | 3. Click the right mouse button the flight period from which it is required to cancel a departure date and select '''Cancel Date''' from the list. | ||
The form of departure date cancellation will be presented. | The form of departure date cancellation will be presented. | ||
| − | |||
| − | |||
4. In the calendar form, specify the date on which the flight should be cancelled. | 4. In the calendar form, specify the date on which the flight should be cancelled. | ||
| Line 50: | Line 48: | ||
2. Specify searching parameters and proceed to the list of flights. | 2. Specify searching parameters and proceed to the list of flights. | ||
| − | 3. Click the right mouse button the row containing the description of the period from which it is required to remove Ad-hoc indication and select '''Remove Adhoc''' from the list. The Ad-hoc indication remove form will be presented | + | 3. Click the right mouse button the row containing the description of the period from which it is required to remove Ad-hoc indication and select '''Remove Adhoc''' from the list. The Ad-hoc indication remove form will be presented. |
| − | |||
| − | |||
4. Click '''Delete'''. The preview form with the changes will be presented. | 4. Click '''Delete'''. The preview form with the changes will be presented. | ||
| Line 71: | Line 67: | ||
3. Click the right mouse button the row containing the description of the period and select '''Re-instate Adhoc''' from the list. The form of cancelled date restoration will be presented. | 3. Click the right mouse button the row containing the description of the period and select '''Re-instate Adhoc''' from the list. The form of cancelled date restoration will be presented. | ||
| − | |||
| − | |||
4. Check flight schedule parameters for the date of restoration. If necessary, make changes. | 4. Check flight schedule parameters for the date of restoration. If necessary, make changes. | ||
| Line 98: | Line 92: | ||
*[[Downloading Schedule from External Systems]] | *[[Downloading Schedule from External Systems]] | ||
*[[Publication of Shedule to External Systems]] | *[[Publication of Shedule to External Systems]] | ||
| − | *[[Business Rules | + | *[[Business Rules on Schedule Management]] |
*[[Other Operations]] | *[[Other Operations]] | ||
| Line 110: | Line 104: | ||
*[[Commercial Agreements Management]] | *[[Commercial Agreements Management]] | ||
*[[System Queue Management]] | *[[System Queue Management]] | ||
| − | *[[ | + | *[[Reports]] |
*[[Dictionaries]] | *[[Dictionaries]] | ||
*[[User Rights and Roles]] | *[[User Rights and Roles]] | ||
| Line 117: | Line 111: | ||
*[[Charter Flight Creation]] | *[[Charter Flight Creation]] | ||
| − | [[Category: | + | [[Category:Inventory]] |
Latest revision as of 13:44, 2 September 2021
Cancel Flight Period
To cancel a flight period:
1. Select Schedule → Flights in the menu. The flight schedule search form will be presented.
2. Specify searching parameters and proceed to the list of flights.
3. Click the right mouse button the flight period which is required to cancel and select Delete from the list. The flight period cancellation form will be presented.
4. Specify a flight period and frequency which is required to cancel;
5. Select the XASM check box, if it is required to cancel Ad-hoc periods within the basic period, which is being cancelled.
6. Click Delete. The preview form with the changes will be presented.
7. Save the changes. The selected period will be cancelled and the Cancelled flight remark will be added to the PNR.
| Cancellation of the flight period results in re-accommodation if PNRs were already booked for the cancelled period. Detailed information about re-accommodation and re-accommodation rules is provided in the Re-accommodation management. For more information about PNRs see PNR management. |
Cancel a Date with Further Restoration
To cancel a date of flight operation:
1. Select Schedule → Flights in the menu. The flight schedule search form will be presented.
2. Specify searching parameters and proceed to the list of flights.
3. Click the right mouse button the flight period from which it is required to cancel a departure date and select Cancel Date from the list. The form of departure date cancellation will be presented.
4. In the calendar form, specify the date on which the flight should be cancelled.
5. Click Save. The preview form with the changes will be presented.
6. Save the changes. The Ad-hoc period for the selected date will be created and outlined in the list of flight schedule periods.
Delete ADHOC Period
To remove Ad-hoc indication from a period:
1. Select Schedule → Flights in the menu. The flight schedule search form will be presented.
2. Specify searching parameters and proceed to the list of flights.
3. Click the right mouse button the row containing the description of the period from which it is required to remove Ad-hoc indication and select Remove Adhoc from the list. The Ad-hoc indication remove form will be presented.
4. Click Delete. The preview form with the changes will be presented.
5. Save the changes. The Ad-hoc period within the basic period will be returned and the independent Ad-hoc period will be deleted from the schedule.
Restore a Cancelled Date
The cancelled departure date is displayed in the list of the flight periods as Ad-hoc period and outlined in color.
To restore the departure date cancelled earlier:
1. Select Schedule → Flights in the menu. The flight schedule search form will be presented.
2. Specify searching parameters and proceed to the list of flights.
3. Click the right mouse button the row containing the description of the period and select Re-instate Adhoc from the list. The form of cancelled date restoration will be presented.
4. Check flight schedule parameters for the date of restoration. If necessary, make changes.
5. Click Preview. The preview form with the changes will be presented.
6. Save the changes. The date will be returned to the flight schedule according to the following conditions:
- The restored date will be returned to the basic schedule if the date was cancelled earlier and when restoring, no changes were made into the schedule.
- The restored date will remain as Ad-hoc period if when restoring, some corrections were made or the date contains no basic schedule in which it may be restored.
Schedule Cancellation Messages
SSM CNL – the cancellation of basic schedule.
ASM CNL – the date cancellation / adhoc cancellation.
See also:
- Schedule Parameters
- Searching Information on Flight Schedule
- Creating a New Flight Period
- Flight Schedule Modification
- Flight Delay
- Downloading Schedule from External Systems
- Publication of Shedule to External Systems
- Business Rules on Schedule Management
- Other Operations