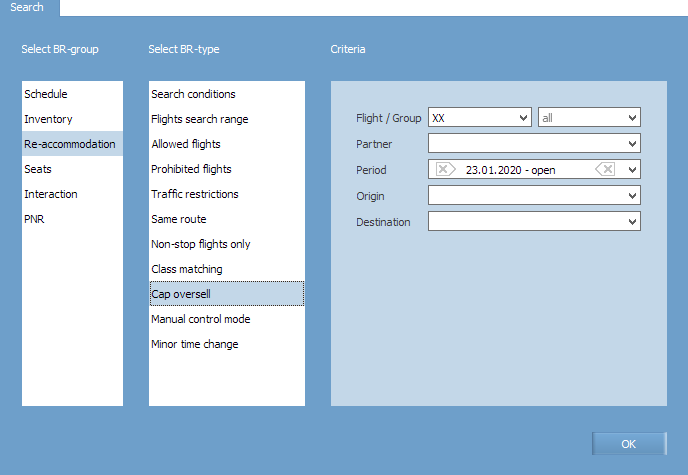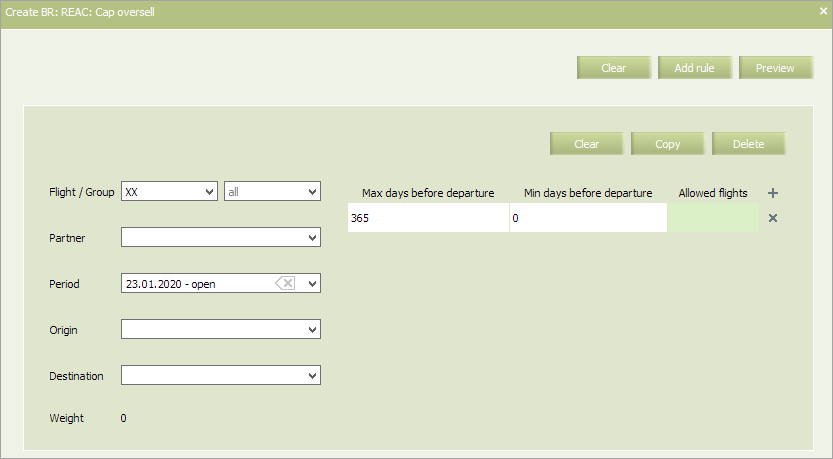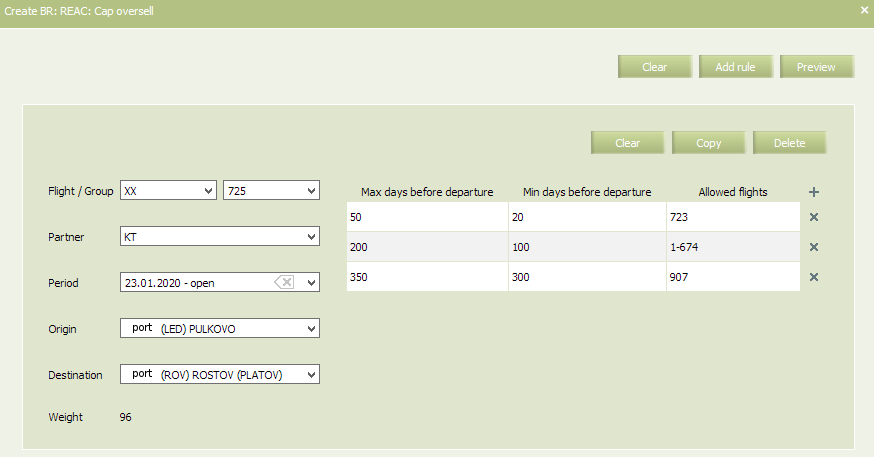Difference between revisions of "Cap Oversell"
| (2 intermediate revisions by 2 users not shown) | |||
| Line 10: | Line 10: | ||
To view already created business rules of this type, enter the search parameters and click '''OK'''. Search results will be presented as a list of business rules. | To view already created business rules of this type, enter the search parameters and click '''OK'''. Search results will be presented as a list of business rules. | ||
| − | |||
| − | |||
To create a new business rule, press the '''Create''' button. As a result, a business rule creation form will appear. | To create a new business rule, press the '''Create''' button. As a result, a business rule creation form will appear. | ||
| Line 80: | Line 78: | ||
==Other business rules:== | ==Other business rules:== | ||
| − | *[[Business Rules | + | *[[Business Rules for Inventory Management]] |
*[[Business Rules on Schedule Management]] | *[[Business Rules on Schedule Management]] | ||
*[[Seats Business Rules]] | *[[Seats Business Rules]] | ||
| Line 93: | Line 91: | ||
*[[Additional Options]] | *[[Additional Options]] | ||
| − | [[Category: | + | [[Category:Inventory]] |
Latest revision as of 12:42, 2 September 2021
Permission of rebooking over aircraft capacity is defined by this rule.
If this rule is applied to a flight, then if re-accommodation on this flight is carried out from another flight, then even in case of lack of capacity, re-accommodation will be carried out. Thus negative value of seat availability will be displayed. Decision about assigning an aircraft with a larger capacity or re-accommodation of a part of passengers on other flights is up to a user.
In main menu select Business rules → Business rules → Re-accommodation. As a result, a business rule selection form will appear. Select Cap oversell rule.
To view already created business rules of this type, enter the search parameters and click OK. Search results will be presented as a list of business rules.
To create a new business rule, press the Create button. As a result, a business rule creation form will appear.
The following criteria of the rule are mandatory:
- Carrier code
- Starting and ending dates of rule validity period.
| It is allowed to set the period that begins from yesterday. For the period editing, the System sets yesterday as the period beginning by default. |
The following criteria of the rule are optional:
- Origin and destination points
- Partner
- Flight or group of flights.
The content of the rule is presented in Table (all the parameters are mandatory for specifying).
| Field | Description | Meaning |
|---|---|---|
| Max days before departure | If a number of days before departure of an
alternate flight exceeds the specified value, then the rule is not applied |
A number of days |
| Min days before departure | If a number of days before departure of an
alternate flight is less than the specified value, then the rule is not applied |
A number of days |
| Allowed flights | Numbers of alternate flights allowed for
rebooking |
|
An example of filled in form is presented below.
Fill in the form and click Preview. Check all the parameters and changes which are going to be applied to flight configurations in case this rule is saved and applied. If everything is correct, click Save to proceed. Conditions of business rules that match the criteria, created in the system (flight number, route, period, etc.), will be applied to the flight(s).
See also:
- Search Conditions
- Flight Search Range
- Allowed Flights
- Prohibited Flights
- Traffic Restrictions
- Same Route
- Non-stop Flights Only
- Class Matching
- SSP Rebooking
- Manual Control Mode
- Minor Time Change