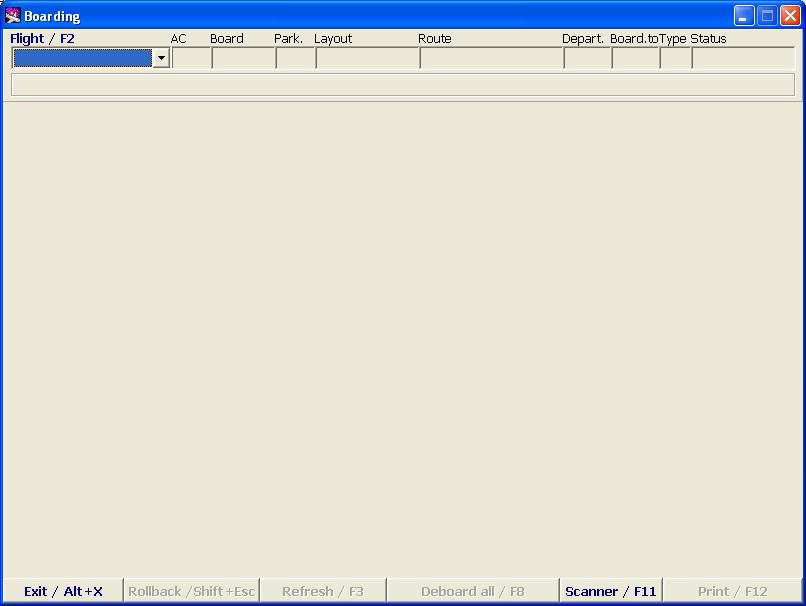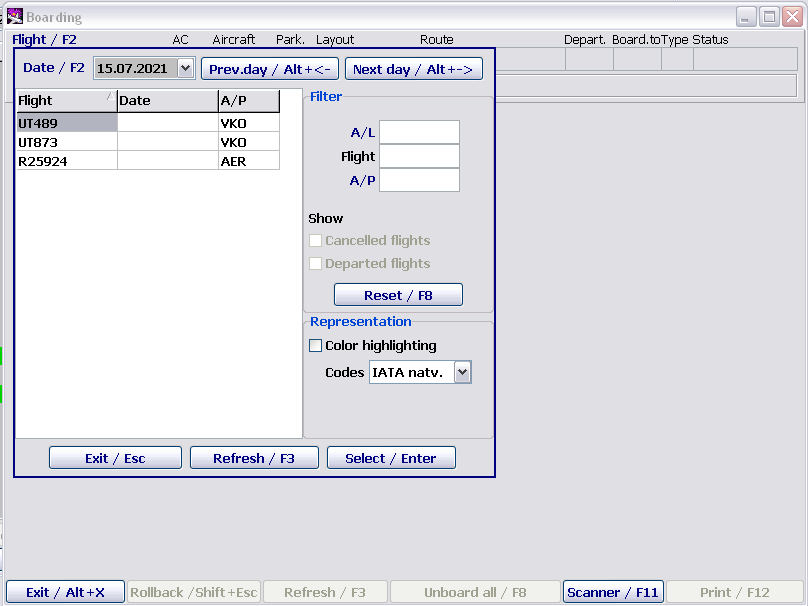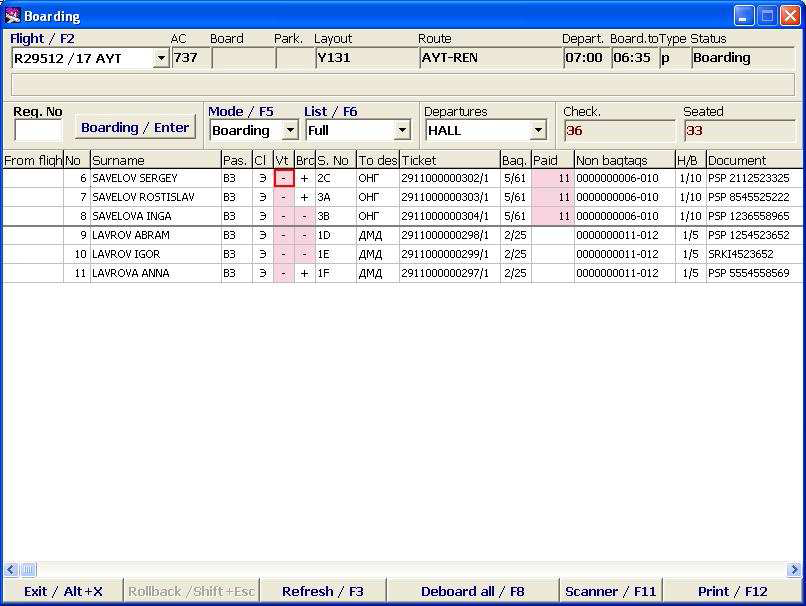Difference between revisions of "Getting Started"
Jump to navigation
Jump to search
| Line 7: | Line 7: | ||
To display the flight information on the screen select the flight in the field '''Flight/F2'''. It is possible to set filter and select by airline, airport or just input the flight number. After filter setting it is necessary to press “'''Refresh /F3'''”. | To display the flight information on the screen select the flight in the field '''Flight/F2'''. It is possible to set filter and select by airline, airport or just input the flight number. After filter setting it is necessary to press “'''Refresh /F3'''”. | ||
| − | [[File: Getting_Started-2.PNG|center]] | + | [[File: Getting_Started-2.PNG|center|Figure 2]] |
After a flight is selected, the screen changes. The list of flights contains all flights with status “Check-in” and “Boarding”. If you operate scanner, then the flight selection is not required. | After a flight is selected, the screen changes. The list of flights contains all flights with status “Check-in” and “Boarding”. If you operate scanner, then the flight selection is not required. | ||
| Line 13: | Line 13: | ||
Window “Boarding”: | Window “Boarding”: | ||
| − | [[File: Getting_Started-3.PNG|center]] | + | [[File: Getting_Started-3.PNG|center|Figure 3]] |
Description of Boarding Screen with Passenger List: | Description of Boarding Screen with Passenger List: | ||
Revision as of 11:40, 13 August 2021
To open the Boarding Module click on the Boarding button in the Main Module of the system.
The Boarding Module screen is shown on Figure 1.
To display the flight information on the screen select the flight in the field Flight/F2. It is possible to set filter and select by airline, airport or just input the flight number. After filter setting it is necessary to press “Refresh /F3”.
After a flight is selected, the screen changes. The list of flights contains all flights with status “Check-in” and “Boarding”. If you operate scanner, then the flight selection is not required.
Window “Boarding”:
Description of Boarding Screen with Passenger List:
- Flight information
- Flight/F2 – airline designator and flight number, additionally the departure date and airport can be indicated (depending on settings)
- Aircraft – aircraft type designator according to the aircraft index
- Board – board number
- Park – aircraft parking place number
- Layout – layout designator of this flight
- Route – codes of destination points after the base airport according to the city index
- Depart. – time of departure
- Board. Time – Boarding deadline
- Type – flight type
- Status – flight status
- Boarding procedure information
- Seq. No. – input field for the passenger check-in sequence number for boarding/boarding cancellation
- Mode/F5 – switch between modes: Boarding/Unboarding
- List/F6 – switch between passenger list view: full (all checked-in passengers) or partial (only gate no-shows). In the Unboarding Mode the properties of full and partial list are reverse.
- Board. lounge – boarding hall name (according to the Check-in Hall Index)
- Checked in – a counter unit showing the number of checked in passengers
- Boarded – a counter unit showing the number of boarded passengers
- Passenger List fields description
- From flight – is indicated flight number of in-bound transfer passenger (if yellow highlighted, then in-bound flight arrives with delay)
- No. – passenger check-in sequence number
- Surname – surname and given name(s) of the passenger in conformity with the booking data
- Pas. – passenger type (AD/CHD/INF)
- Cl – service class
- Sec. scr. – security screening passed/not passed (pink background for not passed, white background for passed)
- Boarded – boarded/not boarded (pink background for not boarded, white background for boarded)
- Seat – seat number
- To dest – is passenger destination point
- Check-in type – if passenger undertook on-line check-in, then is indicated “Web”
- Ticket – ticket type and number in conformity with the booking data
- Bag. – number of pieces and weight of baggage
- Paid – weight of excess baggage (white background-prepaid, pink backgroundnot yet paid)
- NObagtags – baggage tags numbers (If it is a group of passengers check-in, then information on carry on bags and baggage tags for this group will be displayed in line of each passenger belonging to the group, see pic. NoNo 6,7)
- Carry-on – number of pieces and weight of the carry-on baggage
- Document – document type and its number in accordance with booking data
- Remarks – remarks of the passenger
- The Boading screen buttons functions
- Exit/Alt+X – exit from the Module
- Undo/Shift+Esc – undo the latest action
- Update/F3 – update information on the screen (useful when the work is performed from multiple remotes, or the check-in, security screening and boarding are carried out at the same time).
- Unboard all/F8 – unboard all passenges
- Scanner/F12 – scanner settings (scanner settings are described in the General Provisions)
See also:
- Routine Operations in the Boarding Module
- Passenger with “Through Check-in” Status Distinction Mark at the Onward Points of Itinerary
- APIS Data Control at Boarding
Other sections:
- Seasonal Schedule Management Module
- Check-in Preparation Module
- Check-in module
- Documentation module
- Statistics module
- History module
- EMDA Module
- Messages Module
- Access Module
- Baggage Payment Module
- Transportation Module
- Weight and Balance Module
- Web Check-in at a Cost Service
- Alarms Designations
- Self Check-in Kiosk Software
- Administration module