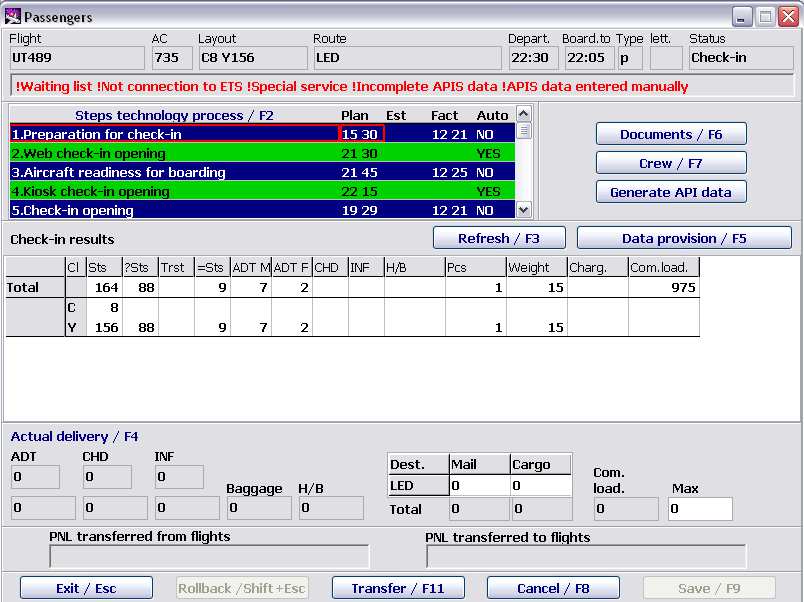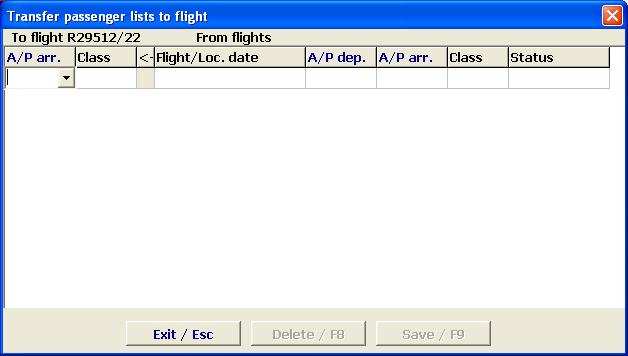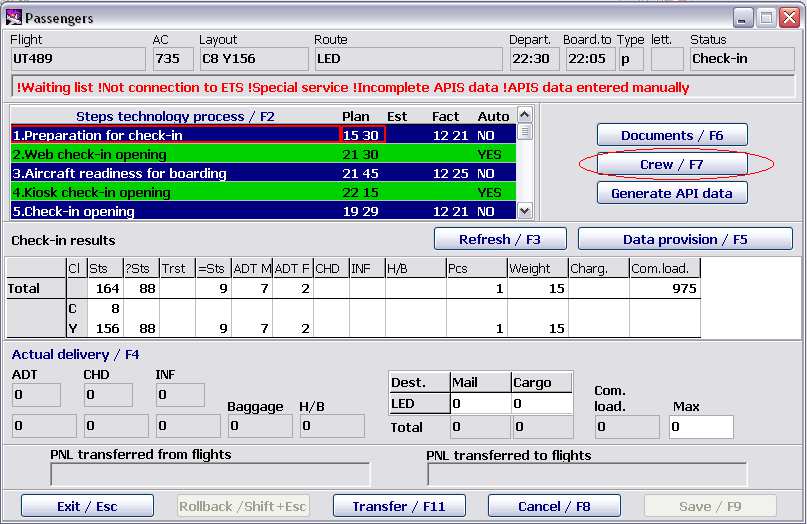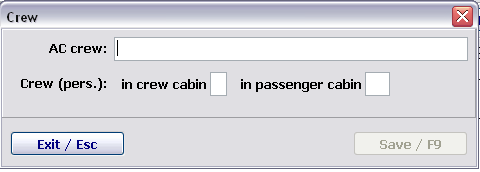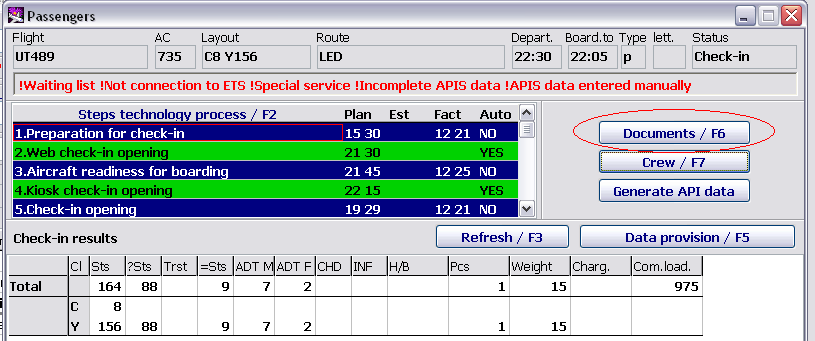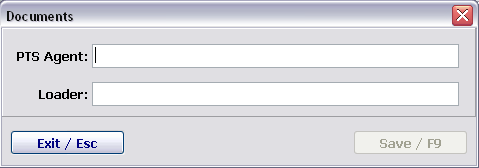Work with the Technological Schedule, Flight Parameters (Passengers Screen)
Passengers screen is intended for view of information about check-in process and loading.
The screen displays:
- flight information
- technological schedule of flight preparation for departure
- information about transfer passengers
- reservation and check-in data
- data on no-shows: quantity and numbers of baggage tags (only after closing the flight - Closed status)
- data on the actual departure.
The following can be entered and edited from this screen:
- technological schedule of flight preparation for departure
- maximum commercial load
- weight of cargo and mail
- transfer passengers to another flight and in the other classes in case of combining flights or change the cabin layout
- Crew information
- ‘Signature’ in documents.
To open the Passengers screen, place the cursor in any column of the required flight in the PTD Supervisor screen (Figure 1) and click on Details/F6. Passengers screen will open (Figure 8).
The description of fields:
- Flight general data
- Flight – flight number
- Aircraft – aircraft type
- Layout – seating layout (according to the layout name entered for this flight in the Weight and Balance Module)
- Route – route (codes of cities/airports) after the base airport
- Departure – time of departure
- Board. time – boarding deadline
- Type – flight type
- Suff. – operational suffix
- Status – flight status
- Additional info may be displayed below the Flight info area.
- Times/F2 – technological schedule of flight preparation
- This area contains a list of all steps of the technological schedule in accordance with the index of technological schedule steps (see the System Administrator Instruction for more detail). Working with this area is described in Section Working with the technological schedule.
- Check-in results
- This area contains information about the passengers checked in for the flight. Here the quantitative data are displayed. They can be changed and supplemented at the check-in process. This area is described more detailed in the General Provisions.
- Actual departure
- This area contains information about the passengers and load boarded.
- Information about re-routing of passengers and combining passenger lists
- This area contains information about passengers added from other flights. Press F11 to open additional Re-routing passengers to the flight window where you can view detailed info about re-boarded passengers, enter or delete re-boarding.
- Passengers screen buttons:
- Exit/Esc – exit from the Passengers screen, return to the PTD Supervisor screen
- Undo/Shift+Esc – cancellation of the last operation
- Re-boarding/F11 – re-routing passengers from another flight to this flight, combining passenger lists
- Perform/F8 (Cancel/F8) – performing/cancellation of a technological schedule step
- Save/F9 – save changes made
Working with the technological schedule
Work with the technological schedule to be performed from the Passengers screen. The Times/F2 area is intended for this purpose (press F2 to place the cursor into this area).
Description of the Times area:
- Technological steps – list of steps of the technological schedule (according to the info of the Technological schedule steps index)
- Plan – time when a technological step is to be fulfilled (time according to the info of the Technological schedule steps index)
- Est. – scheduled time of the technological schedule step fulfillment (to be entered by the Supervisor)
- Actual – actual time of the technological schedule step fulfillment (will be indicated by the system upon the step fulfillment, can be edited by the Supervisor).
The format of time display used by the system is described in the General Provisions. The meaning of the background in the list of the technological schedule steps:
- Green means a step to be performed next.
- Blue means a step performed.
- Gray means steps which can not be performed until the previous steps are not fulfilled.
Execution/cancellation of the technological schedule steps
To perform/cancel a step of the technological schedule, place the cursor on the relevant row and click on Fulfill/F8 (Cancel/F8). The background color of the selected row will change (green - blue, vice versa in case of cancellation), time of the step fulfillment will appear in the Actual box (the current time), which can be changed, if necessary.
After fulfillment (cancellation) of the technological schedule steps, it is necessary to save changes by clicking on Save/F9 or pressing F9.
When you make changes to the schedule, all times should be systematized, otherwise the system timer will not operate.
Maximum commercial load, weight of cargo and mail
This area data are necessary to control the limit commercial load and to make decisions about additional loading. The work is performed in the Passengers window.
The description of the Actual Loading area boxes:
- ADT – number and weight of boarded adult passengers
- CHD – number and weight of boarded children 2 to 12 years old
- INF – number and weight of boarded infants up to 2 years old
- CK. WT. – checked baggage weight
- Carry-on WT. – weight of unchecked baggage (carry-on baggage)
- Mail – weight of mail on the flight (by destinations), to be entered by the Supervisor
- Cargo – weight of cargo on the flight (by destinations), to be entered by the Supervisor
- Comm. Load – commercial load of the flight
- Max – limit load of the flight (to be entered by the Supervisor), in case the commercial load exceeds the limit load, the box will be highlighted in pink.
Re-routing of Passengers
Re-routing of passengers and cancellation of re-routing is performed in the Passengers window.
Passenger re-routing is fulfilled in case of combining flights and cabin layout changes with the removal of classes. The PTD Supervisor enters the data about passenger re-routing only for departing flights. Information about combined flights will be displayed in the Re-routed Passenger Lists from Flights/F11 and Re-routed Passenger Lists to Flights. When passengers are re-routed from other flights, the flight numbers will be displayed. In case passengers are upgraded to another class of the same flight, or the destination is changed (with the same flight), the message "Class changed" or "Destination changed" will appear in the Re-boarded Passenger Lists from Flights box. The result of combining departing flights will be displayed in the main screen in the =Seats column:
- "+" on flights to which passengers were re-boarded;
- "-" on flights from which passengers were re-boarded.
Input of data on re-boarding passengers and combining passenger lists
Re-boarding of passengers is performed in the process of working with this flight in the Passengers screen (to open the window, click on Details/F6).
When re-boarding passengers, it is necessary to indicate from which station/class to which station/class passengers will be re-boarded. Data input is performed on the additional Re-boarding passenger lists to flight screen, to open this window, press F11.
To enter info about re-boarding, select the required destinations from the drop down list.
Description of the Re-routing passenger lists to flight window:
- A/P arr. – new destination code for re-routed passengers; the code shall be one of the stations of the flight to which passengers are re-routed (the drop down list contains the stations of the route)
- Class – class of passengers who will be re-routed (ALL - all classes)
- Flight/Local Date – number and date of the flight from which passengers will be reboarded (can be selected from the drop down list containing flights for the current, previous and next date)
- A/P arr. – code of former destination for re-boarded passengers; the code shall be one of the stations of the flight to which passengers are re-boarded (the drop down list contains the stations of the route) (SAME means that the value in this box is the same as in the previous A/P arr. box)
- Class – class to which passengers will be re-boarded (ALL means all classes, SAME means that passengers will be seated in the same class)
- Status – status of passengers after re-boarding (select from the drop down list):
- Reserv. – in the passenger lists these passengers will have the Reservation status, they will be checked-in as passengers from the reservations system
- Go-show – in the passenger lists these passengers will have the Go-show status, they will be checked-in as standby passengers
- Transit – in the passenger lists these passengers will have the Transit status, they will be checked-in as transit passengers (only possible for transit flights)
- Exit/Esc – exit from the Re-routing passengers window without saving changes
- Delete/F8 – delete a selected row from the list of amendment of the flight, destination and passenger class
- Save/F9 – save changes made.
Crew Data Input in "Transportation" Module in Order to Secure Accurate LDM Fenerating
To enter number of crew members, please open Module Transportation, place cursor on the required flight and press “Details/F6”, window “Passengers” will be displayed.
Press “Crew/F7”, window for data entry becomes available:
Next information is input within above window:
- Captain’s Name — entry is optional
- Number of crew persons in the cockpit – this information is displayed in LDM
- Number of crew persons in the cabin – this information is displayed in LDM
Please save all entered data by pressing button “Save/F9”.
'Signature' Data Entry (Output Documents Will Contain 'Signature')
In order to provide print out of the names both of the agent and of the loader in charge of baggage onboard loading on the output documents, please open form “Documents/F6”.
Form “Documents” becomes available, it is required to input Name of the Agent of passenger handling service and Name of the loader.
Please record the input by pressing “Save/F9”.
See also:
- Routine Operations in the Transportation Module
- Working with the Flight Route (the Flight Details Screen)
- Working with Waiting List
- Display of Passenger Lists for Arriving Flights
- Alarms and Definitions in DCS Amber
Other sections:
- Boarding module
- Seasonal Schedule Management Module
- Check-in Preparation Module
- Check-in module
- Documentation module
- Statistics module
- History module
- EMDA Module
- Messages Module
- Access Module
- Baggage Payment Module
- Weight and Balance Module
- Web Check-in at a Cost Service
- Alarms Designations
- Self Check-in Kiosk Software
- Administration module