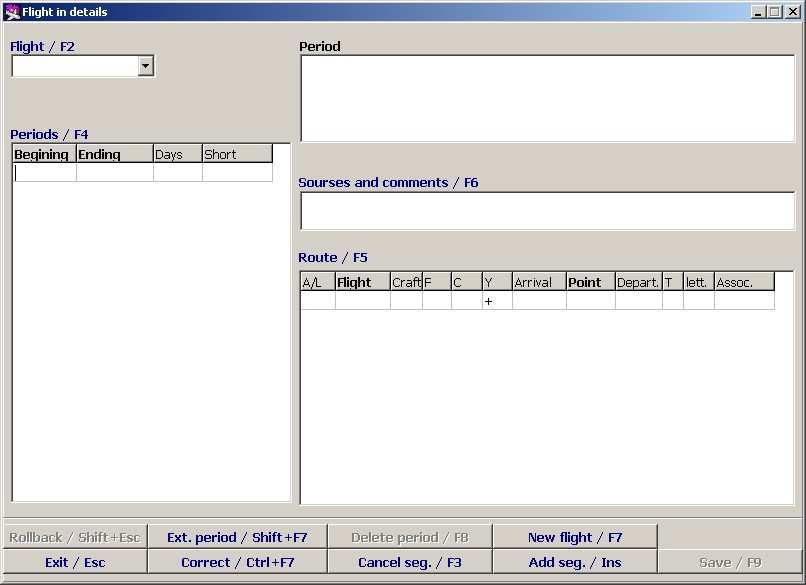Work with the Schedule
As the result of schedule selection actions a dispatcher receives filled in screen “Seasonal schedule” (Figure 3).
There are displayed additional buttons with prompts at the bottom part of the screen:
- “Exit/Alt+X” – exit the screen
- “Details/F6,Enter” – review and adjustment of the flight selected from the list
- “New flight/F7” – new schedule creation of a flight
- “Delete/Ctrl+F8” – delete flight/schedule
- “DFP/F9” – daily flight plan generating.
New Flight: Creation and Editing
To enter a new flight, press the “New flight/F7” button on the Seasonal Schedule screen.
To edit the existing flight please mark the line with the required flight number on the list displayed on the Seasonal schedule screen and press “Details/F6,Enter”. In reply on above action window “Flight in details” will be displayed (Figure 3). In case of editing it will comprise full information of selected flight.
There are displayed additional buttons with prompts at the bottom part of the screen:
- Rollback/Shift+Esc – rollback of already entered changes
- Ext.period/Shift+F7 – period extension to existing schedule
- Delete period (seg.)/F8 – delete period or segment of period
- New Flight/F7 – schedule of a new flight creation
- Exit/Esc – return to the Seasonal Schedule screen
- Correct/Ctrl+F7 – new period creation with new schedule
- Cancel seg/F3 – cancel segment on flight itinerary
- Add seg./Ins – add segment on flight itinerary
- Save/F9 – save entered data.
Flight:
- The schedule is displayed for the flight number
Periods:
- Periods for which the schedule will be valid. In case there is displayed a few schedule periods, depending on the period cursor is placed on, the information available in below three windows will be changing:
- Beginning – period commencement date (in the "DD.MM.YY" format)
- Ending – period end date (in the "DD.MM.YY" format)
- Days – days of the flight (numbers of weekdays from 1 to 7 non-delimited, do not fill out if daily)
- Short – a short note for the period (any text)
Period:
- The period to which information in the Route/F5 and Sources and comments/F6 boxes relates.
Sources and comments:
- Information relating to the period.
Route:
- The flight schedule relating to the specified period. Each row here describes one point of the route (i.e., for a one-segment flight you will need two lines, the departure point and destination point, for the flight with stop - the departure, downline station and destination point, etc.). One of the points shall be an airport with DCS Amber installed:
- A/L – Flight owner designator (you can choose from the list of airlines)
- Flight – flight number
- Aircraft – aircraft type designator (you can choose from the aircraft list)
- F – a sign of the first class seats availability on the flight (symbol +) or the number of first class seats
- C – a sign of the business class seats availability on the flight (symbol +) or the number of business class seats
- Y – a sign of the economy class seats availability on the flight (symbol +) or the number of seats in economy class
- Arrival – arrival time to a specified point (time format of the system is described in the General Provisions)
- Point – the code of the destination city/airport
- Depart – departure time from a specified point (time format of the system is described in the General Provisions)
- T – flight type (you can choose from the flight type list)
- Suff. – operational suffix
- Assoc. – brief information about combining this flight with another flight (designator of the flight with which it is combined)
Working with the flight creation and flight adjustment
Flight creation
To create a new flight press either F7 or click the button “New/F7”. Window “Flight in details” (Figure 3) will be displayed. Please enter all necessary flight information as it is described in section "New Flight: Creation and Editing" The new flight should be saved by pressing F9 or clicking the button “Save/F9”.
To Delete flight
The flight can be deleted on the Seasonal schedule screen (Figure 1). After displaying the flight schedule for the proper season, set the cursor on the flight you want to delete. Next, press a key F8 or click on the “Delete/Ctrl+F8” button. The system will ask to confirm the operation and upon the confirmation receipt will delete the flight from the schedule.
Creating a new period and schedule
The system allows to enter a new schedule period for available flight. To do this, select a flight and go to the Flight Details (Figure 3) screen. In the opened window, press F7 or click on the “Correct/Ctrl+F7” button. A new line will appear in the list of periods. Fill it in and, if necessary, correct other flight data as described in section "New Flight: Creation and Editing". Save all the changes by pressing F9 or by clicking on “Save/F9”.
Delete period
Open the “Flight in details” (Figure 3) window, select the period in the Periods field, place the cursor on it and press F8 or click on “Delete period/F8”, and the line will be deleted. Save all the changes by pressing F9 or by clicking on “Save/F9”.
Period extension
Open the “Flight Details” (Figure 3) window, select the period in the Periods field, place the cursor on it and change dates and/or frequency as described in section "New Flight: Creation and Editing", Periods. Save all the changes by pressing F9 or by clicking on “Save/F9”.
Add route segment
Open the Flight details (Figure 3) window, place the cursor in the Route field and add a new line. To add a line, press Insert or click on “Add seg/Ins” (to insert a segment in the beginning or in the middle of the route) or press “↓” (down arrow) to insert a segment in the route end. You then need to enter information about a new downline station, as described in section "New Flight: Creation and Editing", Route reference to the relevant Section. Save all the changes by pressing F9 or by clicking on “Save/F9”.
Delete route segment
Open the Flight Details (Figure 3) window, select the route in the Route field, place the cursor on this line and press F8 or click on “Delete/F8”. The line will be deleted. Save all the changes by pressing F9 or by clicking on “Save/F9”.
Cancel route segment
Open the Flight Details (Figure 3) window, select the relevant item in the Route field, place the cursor on this line and press F3 or click on “Cancel seg./F3”. The line will be highlighted in red, the button will change to “Remove canc”. Save all the changes by pressing F9 or by clicking on “Save/F9”.
See also:
Other sections:
- Boarding module
- Check-in Preparation Module
- Check-in module
- Documentation module
- Statistics module
- History module
- EMDA Module
- Messages Module
- Access Module
- Baggage Payment Module
- Transportation Module
- Weight and Balance Module
- Web Check-in at a Cost Service
- Alarms Designations
- Self Check-in Kiosk Software
- Administration module