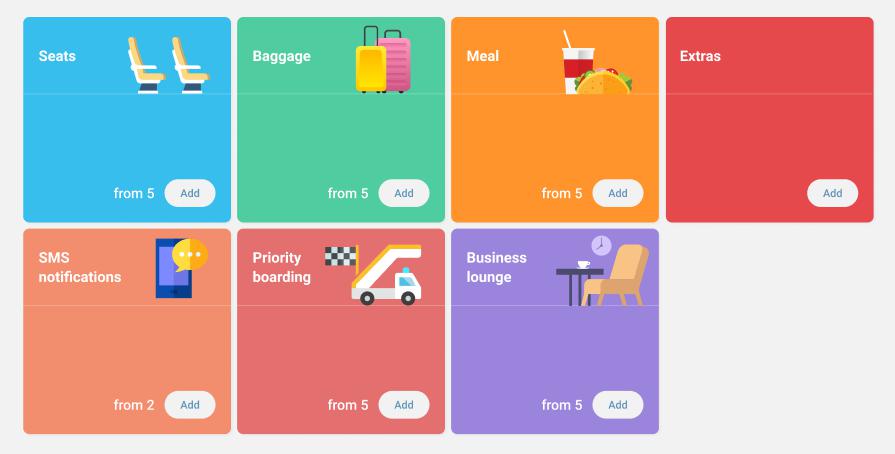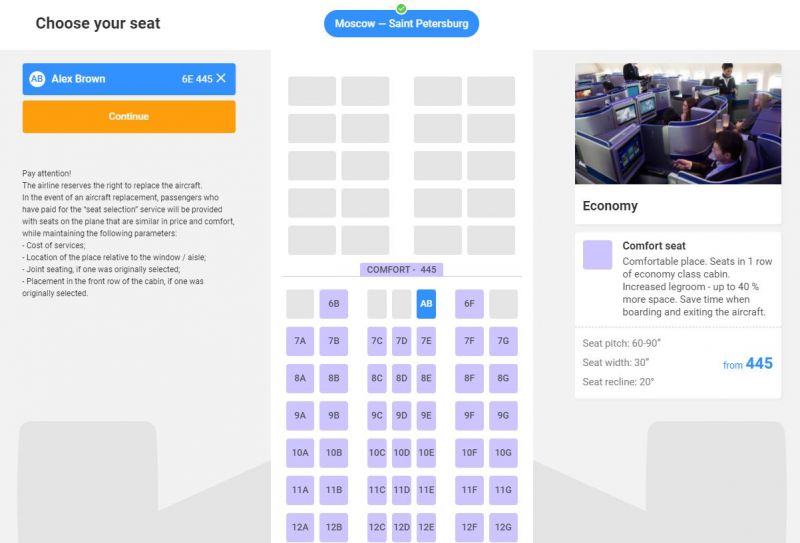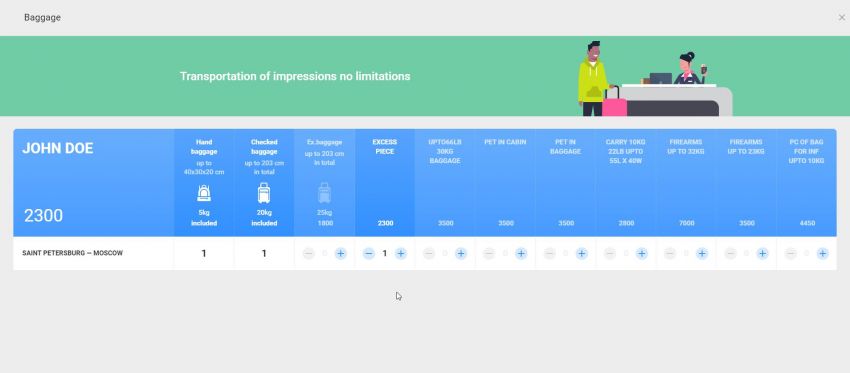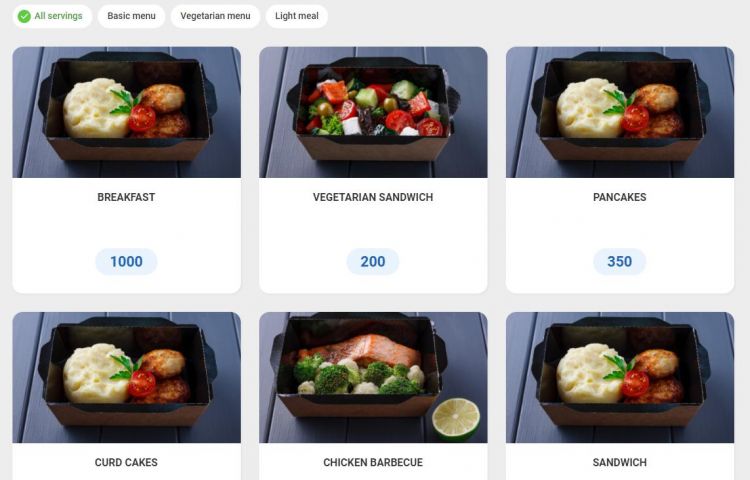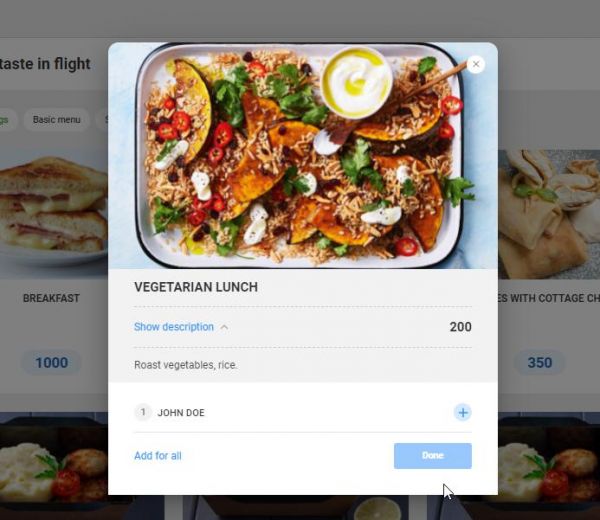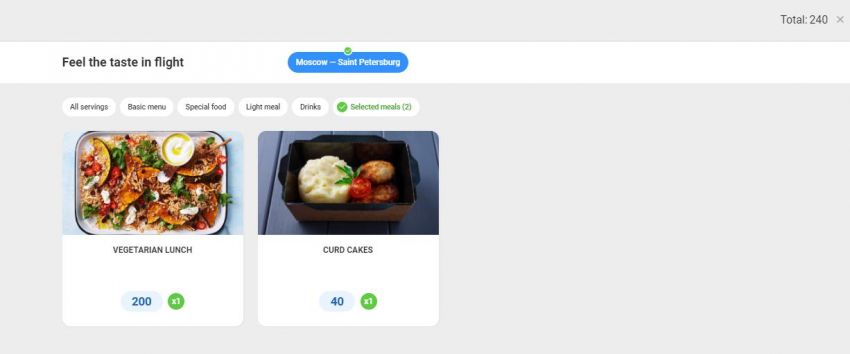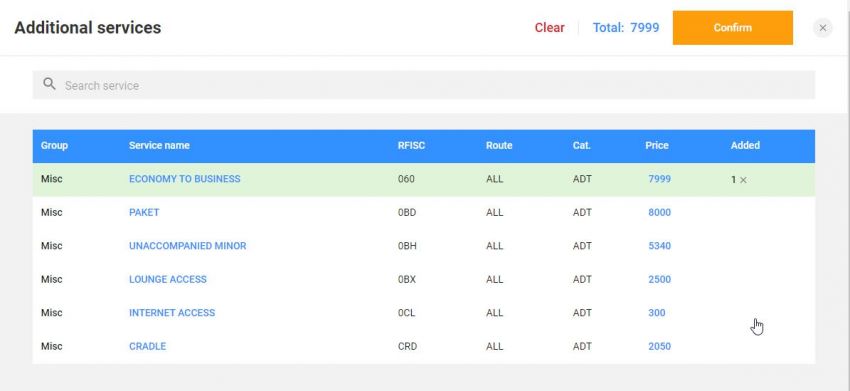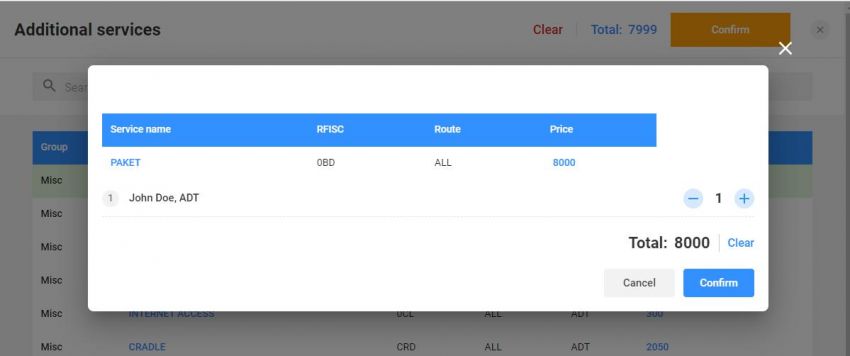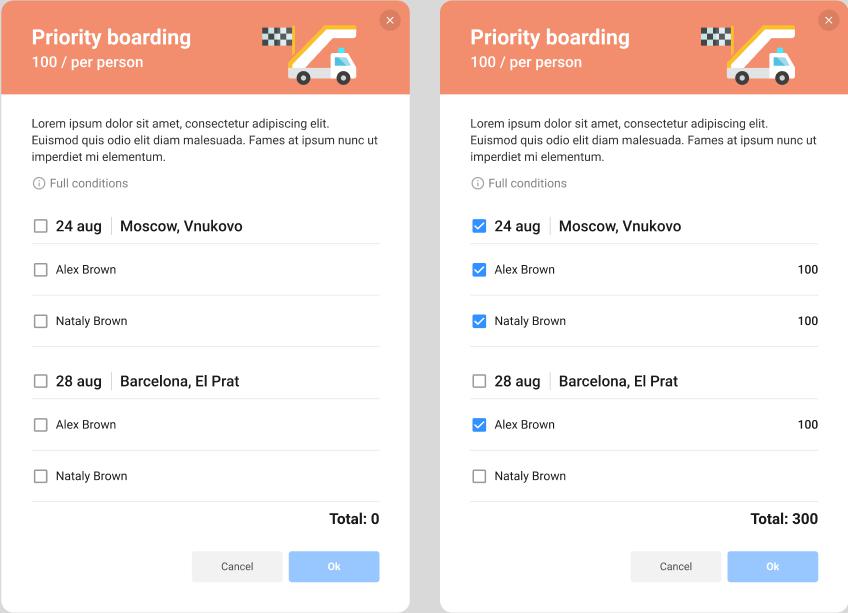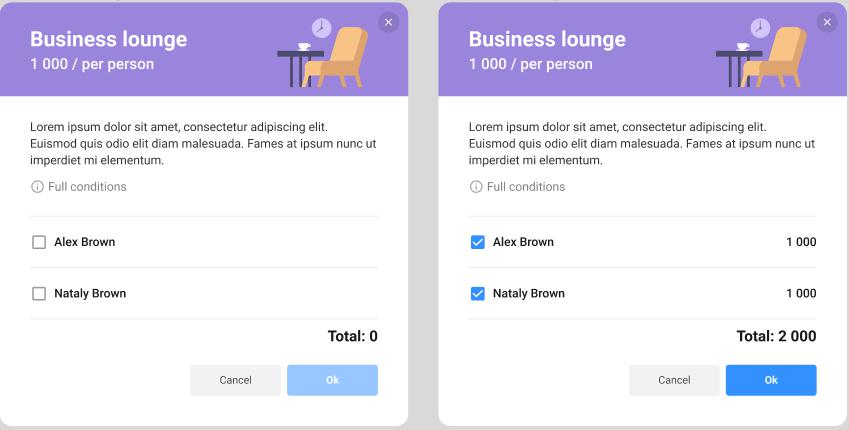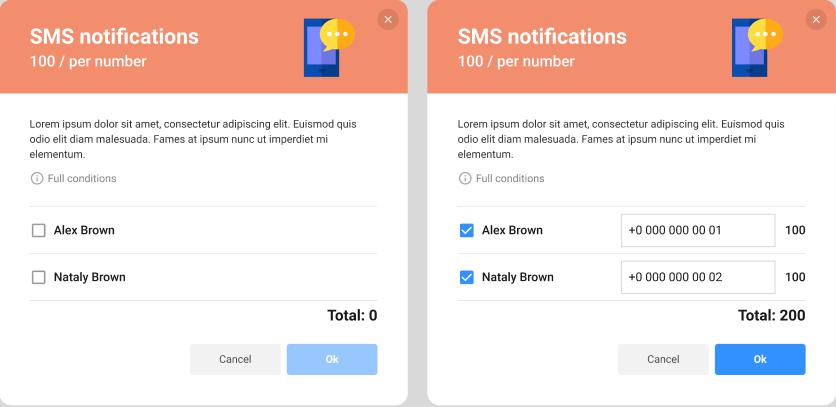Booking ancillary services
Overview
After creating a booking, the user gets to the Checkout page - PNR card with no tickets issued on it.
The page contains a block of basic information on the booking, including data on the time limit for its payment.
Brief information about the passenger line-up. To view detailed information click "Details". A window with passenger cards similar in appearance to the cards at the step of booking creation will open.
Next will be the basic controls of the order if the booking will be allowed for this action (e.g. Split).
The main purpose of this step is to add ancillary services to the PNR. The user can skip this step and go straight to the payment. In this case the services can be assigned later: immediately after the ticket is issued or at a later time by calling PNR through a search.
Ancillary services are presented in the form of cards - quick buttons for the most popular additional services:
- seats,
- baggage
- meals,
- sms-notification,
- priority check-in,
- business lounge,
- other services.
If there are services included in the brand, they will be added to the appropriate cards.
At the bottom of the page the total price of all unpaid ordering services and transportation is displayed as Total.
Choosing a specific seat
If a passenger needs to book a paid seat, the Seats service displays a layout of the cabin where the cashier selects the necessary seats for passengers.
The left side of the screen displays the passengers of the order.
To assign a seat to a specific passenger, the operator needs to select the passenger, then select a seat on the cabin map. Seats in the class of service to which the fare applies are available for selection. After successful assignment, the passenger's initials will appear on the map instead of the seat number.
The passenger button will display the seat number and its price, as well as the opportunity to reset the selection.
On the right is an information block about the available seat services. In this block, in addition to the price, descriptions can be placed at the airline's request.
You can return to the PNR screen by pressing the "Continue" button under the passenger list, as well as by clicking on the cross in the upper right corner of the screen. The information about the assigned seats will be displayed on the "Seats" card.
Baggage booking
The baggage booking is a screen with a bar of available baggage for each passenger. By operating the add/remove buttons in each baggage section, a service is assigned or cancelled for the passenger.
You can return to the PNR screen by clicking on the cross in the upper right corner of the screen.
Meal booking
If a passenger wants to order a paid special meal, the Meal Card's "Add" button opens the Meal Showcase screen for the cashier. Menu categories, pictures and descriptions of meals are customized according to the airline assortment.
By switching between the categories, the offers are filtered and only those in the given category remain on the screen.
Clicking on a dish card in the window will open its details. From this window, the user can assign the necessary number of dishes to the passengers.
By pressing the "Done" button, the special meal is saved for the passengers to whom it was added.
When you add a meal, the last category "Selected meals" appears in the list with the selected amount. At the top of the page, the total amount is recorded.
You can return to the PNR screen by clicking on the cross in the upper right corner of the screen.
Information about the assigned seats will be displayed on the "Meal" card.
Booking other ancillary services
By clicking on the "Add" button in the "Extras" card the user will see a tabular list of services. There is a search by service name and its RFISC.
If any services have been assigned to passengers, this service is highlighted in green and a counter indicating the number of services added appears.
The list of services is sorted. At the top of the list are those added: alphabetically by service group, alphabetically within a group by service name. Next available for sale: alphabetically by service group, alphabetically within the group by service name.
After pressing on the service line you will go to the window of service assignment to passengers. To confirm it you need to press "Confirm".
Also separate cards for some other services are supported in the terminal (may be added for the airlines):
- priority check-in
- business lounge
- sms notifications