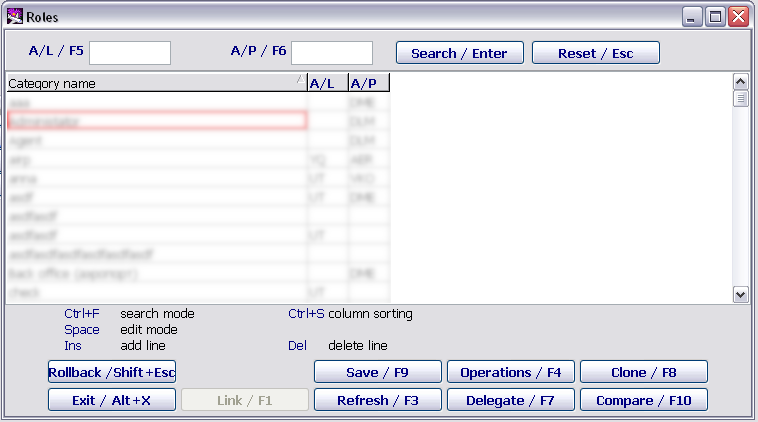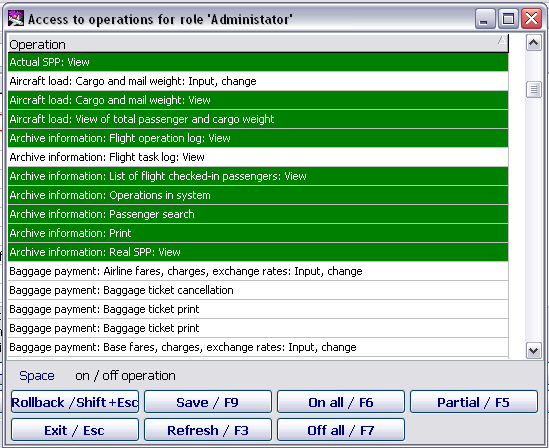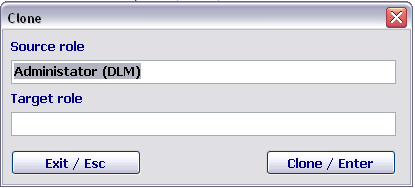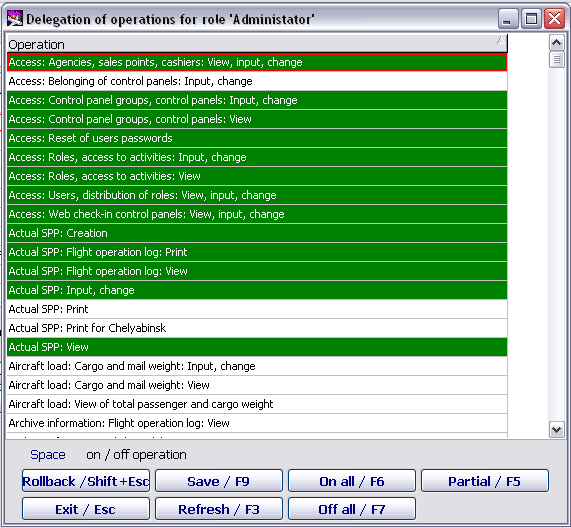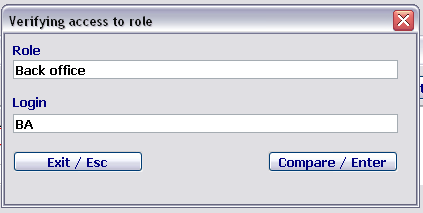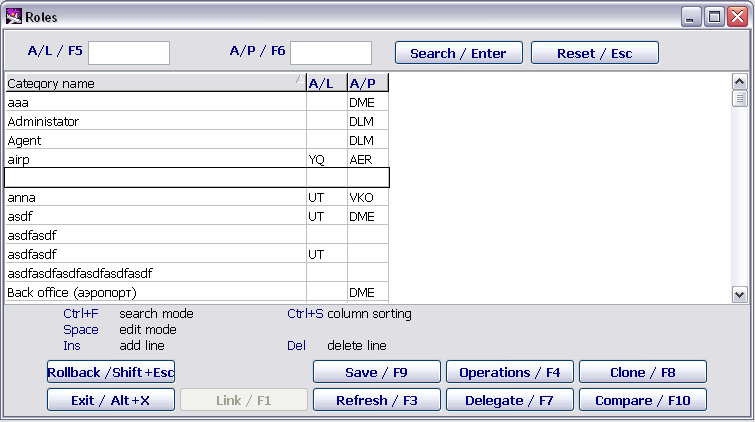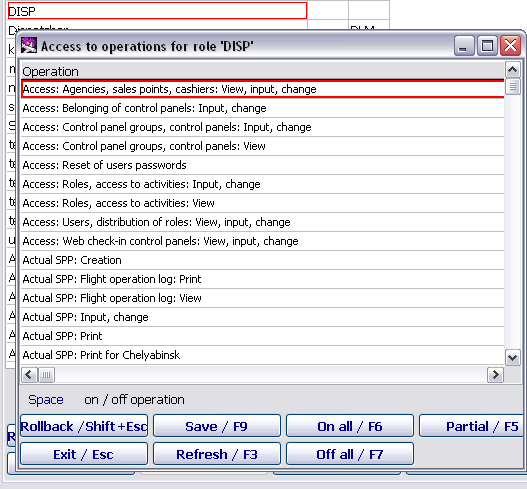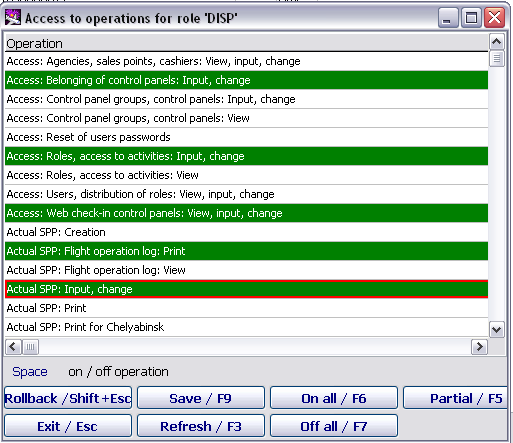Difference between revisions of "Managing Roles"
| Line 63: | Line 63: | ||
[[File: Access_Module-9.png|center]] | [[File: Access_Module-9.png|center]] | ||
| + | Operations assigned to the role are marked with green color. Operations which are available for assigning are not marked. | ||
| + | To assign an operation, it is required to select it and press the space bar key. To cancel the operation applied to the role, it is necessary to select the assigned operation (marked with green color) and press the space bar key. | ||
| + | |||
| + | Thus it is possible to select multiple operations and then save data by clicking '''Record/F9'''. | ||
| + | |||
| + | '''<u>Description of the "Access to operations for the role......" window:</u>''' | ||
| + | *'''Rollback/Shift+Esc:''' rollback to the point of the last saving | ||
| + | *'''Record/F9:''' data saving | ||
| + | *'''Assign all/F6:''' assign all available operations to the role | ||
| + | *'''Partial/F5:''' only assigned operations for the role are displayed | ||
| + | *'''Esc:''' exit the window | ||
| + | *'''Refresh/F3:''' refresh data (this is relevant when several users work with the same role) | ||
| + | *'''Cancel all/F7:''' cancel access to all assigned operations | ||
Revision as of 05:22, 20 August 2021
The Roles module is intended for creating roles, assigning access to AC/AP and adding or removing operations to a selected role.
Roles which are available to be edited or viewed by the user are displayed in the Roles table.
If the user has access assigned to the airport, then roles belonging to this airport are displayed.
Description of the "Roles" window:
- а/c(F5): the window is intended for entering an airline code (searching for roles belonging to a certain airline)
- а/p(F6): the window is intended for entering an airport code (searching for roles belonging to a certain airport.
- If a role belongs to АC+АP, entering both parameters are possible.
- Search/Enter: search by a specified filter
- Reset/Esc: clear a search filter
- Rollback/Shift+Esc: rollback of the changes to the point of the last data saving
- Record /F9: data saving
- Operations/F4: when selecting a role name and using F4, the "Access to operations for role" window is presented.
Assigned operations are marked with color. Available operations which may be added to the given role are not marked.
To copy operations from the initial role in the target role, press Clone /F8.
Delegation/F7: when selecting a role name and using F7, the Delegation of operations to the role window is presented.
Operations which are open for the delegation are marked with color. Available operations which may be added to the delegation are not marked.
Compare/F8: when clicking Compare /F8, the Role access check table is presented. When specifying a user and a role in this table, it is possible to check access and identify operations which deny access.
Exit/Esc: exit the "Roles" module
Reference/F1: proceed to reference books (Airline/Airport)
Refresh/F3: refresh table data (this is relevant when several users work with the same table).
Creating a new role
To create a new role, it is required to enter the "Roles" module.
Create a new row in the table by using the "Insert" key (on the keyboard).
Enter a name of the role in the "Name" column and specify its belonging. Specify an airline code or an airport code (depending on the role belonging to AC or AP or AC+AP) in the A/c and A/p columns. Save the data by clicking Record/F9.
Adding operations to a role
A role presents a set of operations available for certain users in Astra DCS.
To assign an operation/operations to a role, it is required to select the role name and click Operations/F4.
The "Access to operations for the role "NAME OF THE SELECTED ROLE" window will be presented. The list of operations depends on the user who creates the role (operations which are available for the delegation by the user are displayed only).
Operations assigned to the role are marked with green color. Operations which are available for assigning are not marked.
To assign an operation, it is required to select it and press the space bar key. To cancel the operation applied to the role, it is necessary to select the assigned operation (marked with green color) and press the space bar key.
Thus it is possible to select multiple operations and then save data by clicking Record/F9.
Description of the "Access to operations for the role......" window:
- Rollback/Shift+Esc: rollback to the point of the last saving
- Record/F9: data saving
- Assign all/F6: assign all available operations to the role
- Partial/F5: only assigned operations for the role are displayed
- Esc: exit the window
- Refresh/F3: refresh data (this is relevant when several users work with the same role)
- Cancel all/F7: cancel access to all assigned operations
See also:
Other sections:
- Boarding module
- Seasonal Schedule Management Module
- Check-in Preparation Module
- Check-in module
- Documentation module
- Statistics module
- History module
- EMDA Module
- Messages Module
- Baggage Payment Module
- Transportation Module
- Weight and Balance Module
- Web Check-in at a Cost Service
- Alarms Designations
- Self Check-in Kiosk Software
- Administration module