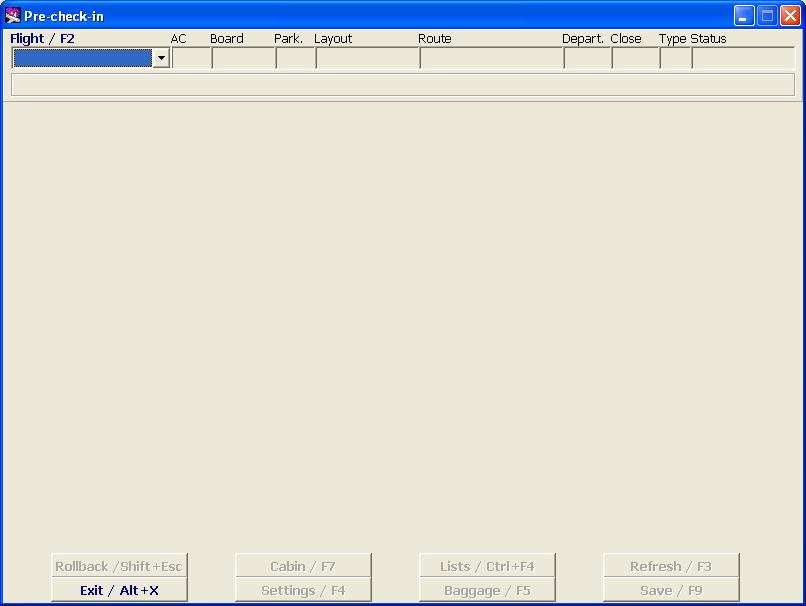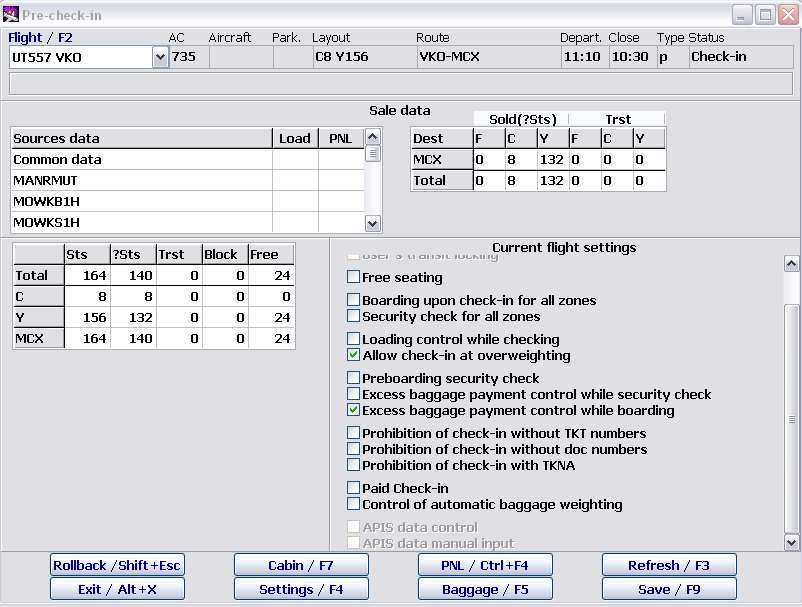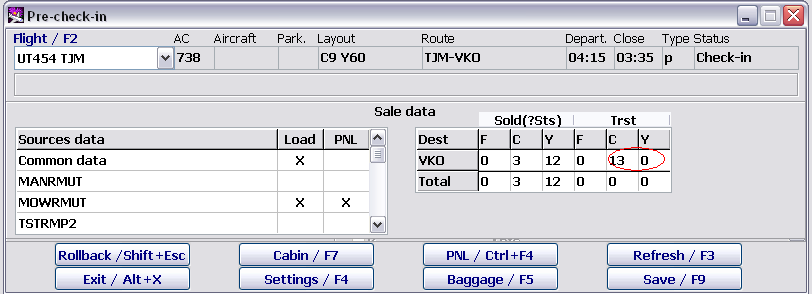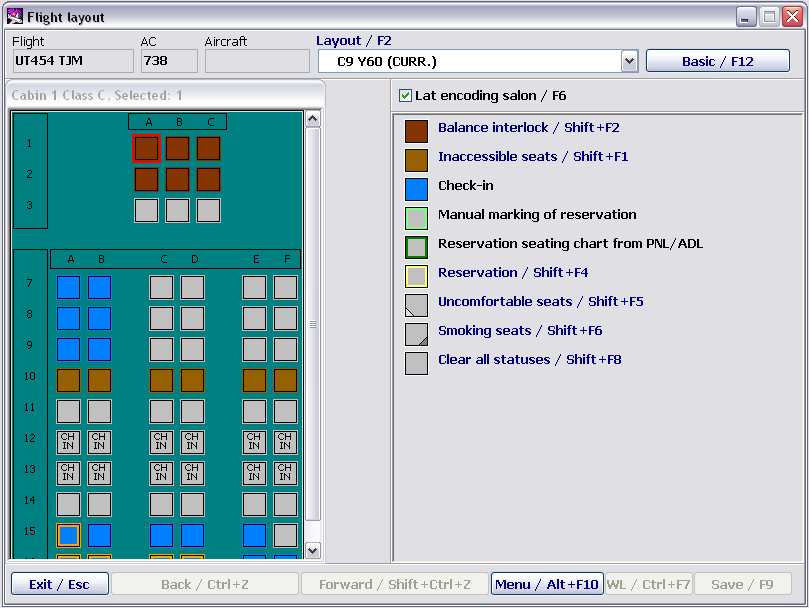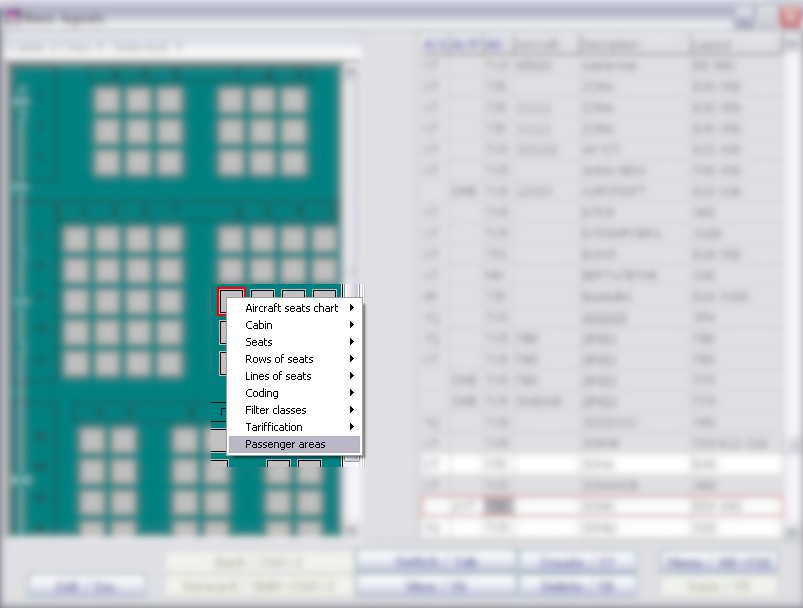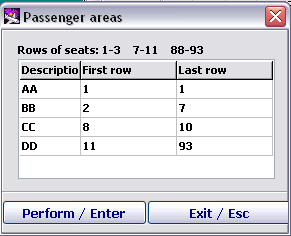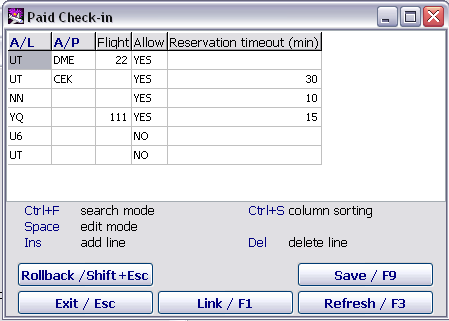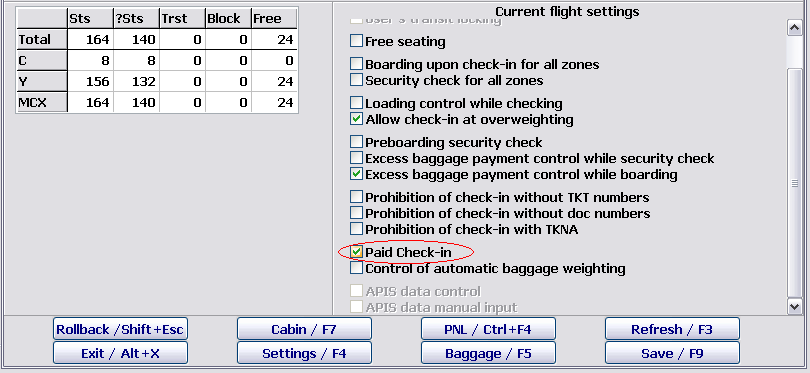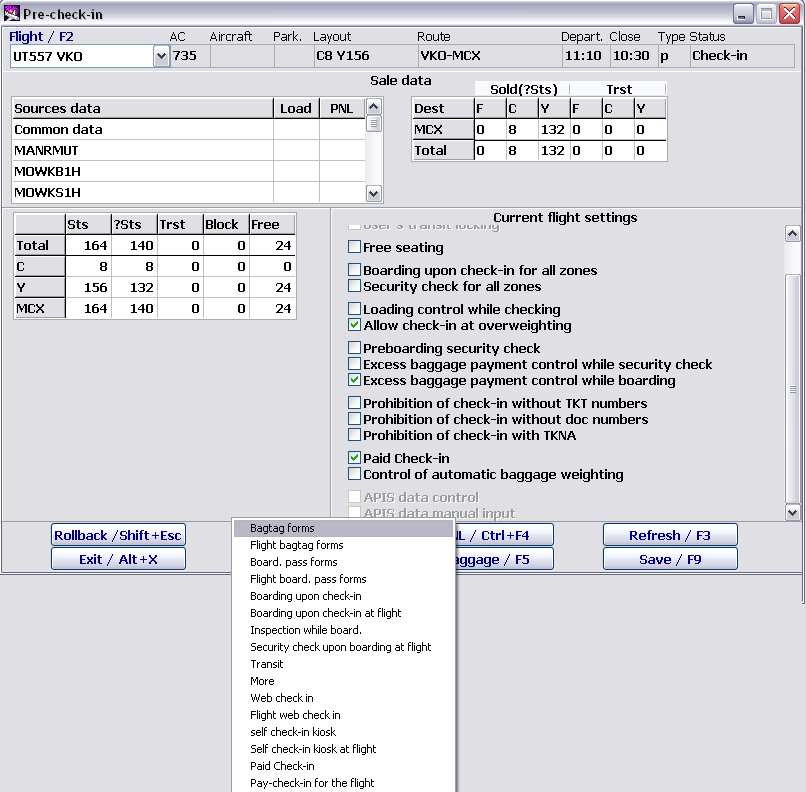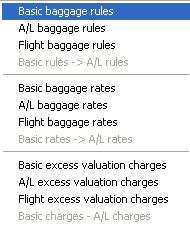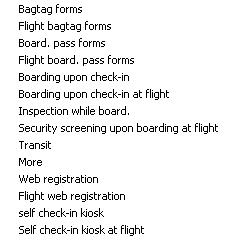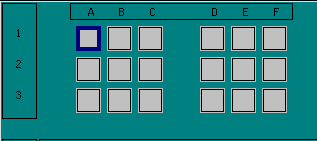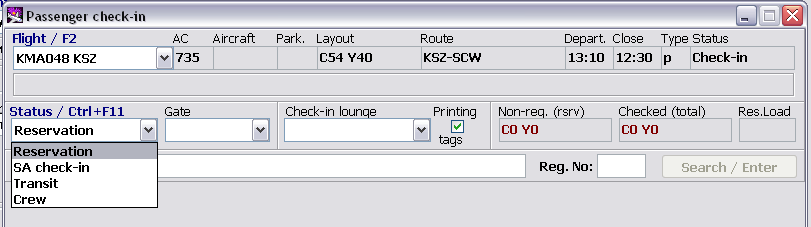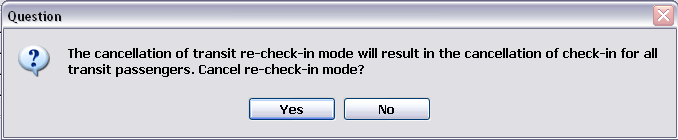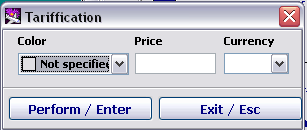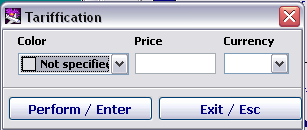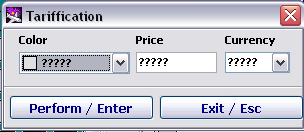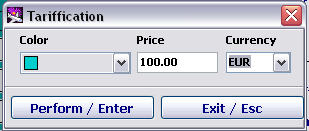Routine Operations in the Module
Getting Started
To start working with the Module, click on the Check-in Preparation button in the Main Module. The Check-in Preparation main screen will open (Figure 1).
Select the flight (as described in the General Provisions). The list contains all flights with status not lower than Check-in Preparation. Change of data is possible only for flights with Check-in Preparation and Check-in status. After the flight selection the screen will change.
Description of screen elements:
- Flight general data:
- Flight – flight number
- AC – aircraft type
- Aircraft – aircraft board number
- Park – aircraft parking place number
- Layout – seating layout (according to the layout name entered for this flight in the Weight and Balance Module)
- Route – route (codes of cities/airports) after the base airport
- Depart. – time of departure
- Close – boarding deadline
- Type – flight type
- Status – flight status.
Additional info may be displayed below the Flight info area.
- Sales data:
- Data Source – code of the reservations system dispatching PNL and ADL; Total sales - total sales for the flight
- Load – Х mark means that load data are received
- List – Х mark means that list data are received
- Dest. – list of downline stations of the flight
- Sold(?Seats) – load data by reservation classes and destinations for initial passengers
- Transit – load data by reservation classes and destinations for transit passengers.
- Aircraft passenger load:
- Seats – number of seats in accordance with the layout
- ?Seats – number of seats booked for initial passengers
- Transit – number of seats booked for transit passengers
- Block. – number of seats blocked by the weight and balance manager
- Free – number of free seats.
- Current flight settings:
- Initially the setting is made automatically in the process of the DFP generation based on data from the Administration Module tables. However, the values can be changed manually.
- Transit Flight – if checked, the flight is transit This box is active if the flight is described in the system both for departure and arrival, and if the number of flight for departure and arrival is the same, the box will be checked automatically; and it is necessary to check the box manually if the flight numbers are different. If checked, transit passengers check-in will be possible in the Check-in Module. Counters of checked/unchecked passengers will be changed based on values (number of transit passengers) entered in the Check-in Preparation Module.
- Transit Re-Check-In – if checked, it is necessary to re-check transit passengers. Accordingly, check-in of transit passengers will be available in the Check-in Module, and counters of checked/unchecked passengers will be changed based on values (number of transit passengers) entered in the Check-in Preparation Module. If the box is not checked, it means that no re-check will be performed in this airport and all transit passengers will be deemed to be checked.
- Boarding upon check-in for all lounges – if the box is checked, it means that boarding and check-in are combined in all lounges (checked passenger is automatically considered to be boarded).
- User's transit locking — if checked, it is possible to manually assign seats for transit passengers on the seat map.
- Boarding upon check-in for all lounges – if the box is checked, it means that boarding and check-in are combined (checked passenger is automatically considered to be boarded).
- Security screening at boarding for all lounges – if the box is checked, it means that security screening and boarding are combined (boarded passenger is automatically considered to be screened).
- Loading control at check-in – if the box is checked, it means that the system controls current load at check-in comparing it with the limit load (associated with the Allowing check-in when overloaded box).
- Allowing check-in when overloaded – allows/forbids check-in when limit load is exceeded (associated with the Loading control at check-in box); if checked, check-in is continued, a warning about exceeding the limit load appears, if not checked, check-in will be blocked.
- Preboarding security screening – indicates whether preboarding security screening is necessary (if checked, the system forbids boarding of the passenger without security screening).
- Excess baggage payment control at screening – indicates whether excess baggage payment control at the security screening is necessary (if checked, the payment shall be controlled, and vice versa).
- Excess baggage payment control at boarding – indicates whether excess baggage payment control at boarding is necessary (if checked, the payment shall be controlled, and vice versa).
- Prohibition of check-in without TKT numbers – if checked, it is forbidden to check-in passengers without ticket number.
- Prohibition of check-in without passenger ID numbers – if checked, it is forbidden to check-in passengers without input of passenger identification document number.
- Paid Check-in
- Control of automatic baggage weighting.
The screen buttons functions:
- Undo/Shift+Esc – cancellation of last operation
- Cabin/F7 – open the Cabin Layout screen; work with this screen is described in detail in the Weight and Balance Module
- Lists/F6 – open Passenger List screen (PNL) (described in the General Provisions)
- Refresh/F3 – refresh the screen data
- Exit/Alt+X – exit from the Module
- Settings/F4 – check-in for the flight settings
- Baggage/F5 – assign rules and excess baggage charges
- Save/F9 – save changes.
Amendment of Loading Data
General
A day before flight messages with preliminary sales data can be obtained by the system from the reservations system. Messages with final numerical information and passenger lists arrive four hours before flight. Then the system receives all changes to the lists obtained (added and deleted passengers).
Times of messages receipt can be set according to the airline request, it is possible not to dispatch messages with preliminary data at all.
All numeric info will be displayed in the Sales Data area. The numeric data are represented there in form of two tables (Figure 2).
If you select as Data Source one the reservations systems in the first table, the second will contain data received from this reservations system. When you move the cursor in the Data Source table, sales data obtained from a particular reservations system will be shown on the right. To display on the right the total sales for the flight, select the Total Sales row.
Amendment of loading data
It is only possible to manually modify or enter the summary flight loading data when the cursor is the Total Sales row of the Data Source table.
To ensure the availability of seats for transit passengers, it is necessary to enter number of transit passengers before check-in, otherwise these seats can be assigned to non-transit passengers. It will be impossible to check-in transit passengers if the Transit Re-Check-In box is not checked.
After the summary data are manually entered and saved, the number of passengers in the Total Sales row will not depend on the data of PNL and ADL received later.
In order to change the loading data:
- Place the cursor on the Total Sales row of the Data Source table.
- Go to the column of interest of the table with numeric data.
- Enter the value using the number keys (previous value will be deleted automatically).
- Click on Save/F9 to save changes.
Working with the Aircraft Cabin (Cabin Layout Screen)
To open the Cabin Layout screen (Figure 4), click on the Cabin/F7 button of the main window of the module (Figure 2), or press the relevant key. The screen has two areas. The seat map is located in the left area, the right part contains tips on key functions used for seat assignment on the seat map.
Airline reserve seats, booked seats (if reservation was with seat), occupied seats (if there are checked-in passengers), etc., will be automatically marked on the seat map.
Work with this screen is described in detail in the Weight and Balance Module.
The Cabin Layout screen functions:
- view the seat map;
- modifying seat properties;
- assignment/removal remarks to/from seats.
Passenger Zones Marking on the Aircraft Layout (Seat Map)
A new value appeared in DCS in aircraft configuration – “Passenger zones”. The notion “Passenger zones” is required for aircraft Weight and Balance according to zones.
To indicate the zones on already existing aircraft configuration, it is required to open the module “Weight and Balance” and then enter the “Basic configurations”.
Please select the required aircraft configuration and press button “Menu/Alt+F10”.
In drop-down menu select Passenger areas and fill in the table.
Table “Passenger areas” contents:
- Description — please input section name (one can use any symbol but not more than 2)
- First row — please enter row number opening the section (manual input)
- Last row – please enter the row number closing the section (manual input)
To enter next line – use arrow button “↓".
To delete line, use button “Delete”.
Mandatory rules of the Table filling in:
- Zones should be entered in sequential order commencing with first row in the cabin.
- To zone the whole cabin is obligatory, partial zoning is impossible.
- Seats in zones should not intersect.
After full completing the table, press “Perform/Enter” and you will be returned to the seatmap that displays entered zones.
To save the data, press “Save/F9”.
Flight Settings: Display of Passenger Zones
In DCS Amber zones are associated only with a basic configuration. To protect a basic configuration a new setting is available for flights – “Change of aircraft configuration designated for the flight is forbidden”. This setting prohibits changing of base configuration.
If the setting is applied for a flight then seats deleting in current configuration is forbidden, it is possible to change seats characteristics in aircraft cabin. If someone attempts to change number of seats in the cabin the system provides warning:
Web Check-in at a Cost Service Settings
In order to display applicable rates on the seat-map it is required to configure setting “Web check-in at a cost”. Please open the module “Administration” and fill in the table “Paid check-in”.
Table description:
- A/L – airline code input (press space bar or use button F1)
- A/P – airport code entry (press space bar or use F1 button)
- Flight – input flight number for what setting will be applied
- Allow – use space bar to set or setoff parameter of web check-in at a cost
- Reservation timeout (min) – is set number of minutes for payment receipt.
To set on/off the parameter “Web check-in at a cost” can be applied in the module “Check-in preparation”.
And use “Settings/F4”:
Preparation of Baggage Check-in
Data describing the baggage check-in are stored in special tables. To open the list of tables describing baggage parameters (Figure 12), click on the Baggage/F5 button of the main window of the module (Figure 2) or press the relevant key.
Working with the Tables of Baggage Rules
Main principles of working with the tables are described in the System Administrator instruction. In the Check-in Preparation Module the user can view them and, if necessary, change the data or delete the old data and input new ones. It is not possible to amend records in the tables.
When a new record is created, the period of the old record will automatically close. If the previous record contained the date of period close, and the time frame of a new record will be inside this period, the old record will be divided into two periods, before and after the new record, respectively.
Baggage Rules
The tables enabling to define and control the free baggage allowance are grouped here. Ways of the baggage rules description are specified in the Appendix.
Base Baggage Rules – neutral baggage rules which are used by the system in case when airline data are absent as well as a model for the user for creating airline rules. Base baggage rules are set up in the Base Baggage Rules Table which is described in detail in the System Administrator instruction.
Carrier Baggage Rules – selection from the table of airline baggage rules, for the airline which flight the user currently deals with. Carrier Baggage Rules Table is described in detail in the System Administrator Instruction.
Flight Baggage Rules – selection of the records from the Carrier Baggage Rules Table which can be applicable to the selected flight, or, if there are no records related to the airline, a selection from the Base Baggage Rules Table. The table has the same format as the carrier table and can be only viewed.
Base Rules -> A/L Rules – creation of carrier rules on the grounds of the base rules.
Baggage Rates
The tables enabling to define and control the baggage rates are grouped here.
Base Baggage Rates – neutral baggage rates which are used by the system in case when carrier data are absent as well as a model for the user for creating carrier rules. Base baggage rates are set up in the Base Baggage Rates Table which is described in detail in the System Administrator instruction.
Carrier Baggage Rates – selection from the table of carrier baggage rates, for the carrier which flight the user currently deals with. Carrier Baggage Rates Table is described in detail in the System Administrator Instruction.
Flight Baggage Rates – selection of the records from the Carrier Baggage Rates Table which can be applicable to the selected flight, or, if there are no records related to the carrier, a selection from the Base Baggage Rates Table. The table has the same format as the carrier table and can be only viewed.
Base Rates -> Carrier Rates – creation of carrier rates on the grounds of the base rates.
Excess Value Rates
The tables enabling to define and control the rates for excess value of the baggage are grouped here.
Base Excess Value Rates – neutral charges for excess value baggage which are used by the system in case when the carrier data are absent as well as a model for the user for creating carrier rates. Base excess value rates are set up in the Base Excess Value Rates Table which is described in detail in the System Administrator instruction.
Carrier Excess Value Rates – selection from the table of the carrier excess value rates, for the carrier which flight the user currently deals with. Base Excess Value Rates Table is described in detail in the System Administrator Instruction.
Flight Excess Value Rates – selection of the records from the Carrier Excess Value Rates Table which can be applicable to the selected flight, or, if there are no records related to the airline, a selection from the Base Excess Value Rates Table. The table has the same format as the carrier table and can be only viewed.
Base Rates -> Carrier Rates – creation of carrier excess value rates on the grounds of the base rates.
Check-in Parameters
Data describing the check-in parameters are stored in special tables. To open the list of tables describing check-in parameters (Figure 13), click on the Settings/F4 button of the main window of the module (Figure 2) or press the relevant key.
Working with Tables of Setting Parameters
Main principles of working with the tables are described in the System Administrator instruction. In the Check-in Preparation Module the user can view them and, if necessary, change the data, delete or edit the old data, or input new ones.
Description of Setting Tables
Bagtags Forms – a list of baggage tags types allowed for use on the carrier flights. The list of types is stored in the Baggage Tags Forms Table which is described in detail in the System Administrator instruction.
Flight Bagtags Forms – a list of baggage tags types allowed for use for the flight. The list is generated based on the Baggage Tags index while generating the DFP. The user can add or edit the type of baggage tags for the flight.
Boarding Pass Forms – a list of boarding pass types allowed for use on the carrier flights. The list of boarding pass types is stored in the Boarding Pass Forms Table which is described in detail in the System Administrator instruction.
Flight Boarding Pass Forms – a list of boarding pass types allowed for use for the flight. The list is generated based on the Boarding Pass index while generating the DFP. The user can add or edit the type of the boarding pass for the flight.
Boarding upon Check-in – open the Boarding upon Check-in Table (described in detail in the System Administrator instruction) to view check-in lounges and parameters.
Boarding upon Check-in for Flight – a list of check-in lounges and parameters for the flight. The list is generated based on the Boarding upon Check-in Table while generating the DFP. The user can add or edit the check-in lounges and parameters for the flight.
Security Screening at Boarding – open the Security Screening at Boarding Table (described in detail in the System Administrator instruction) to view check-in lounges and security screening and boarding parameters.
Security Screening at Boarding for Flight – a list of check-in lounges and security screening and boarding parameters for the flight. The list is generated based on the Security Screening at Boarding Table while generating the DFP. The user can add or edit the check-in lounges and security screening and boarding parameters for the flight.
Transit – view check-in parameters for passengers arriving by connecting flights when the connection is an airport of the system location. These parameters are stored in the Transit Table which is described in detail in the System Administrator instruction.
Miscellaneous – view various parameters of the flight (availability/absence of VIP seats in the layout, loading control at check-in, possibility to check-in when overloaded, security screening before boarding, baggage payment control, transfer processing at check-in). All these settings are stored in the Miscellaneous Flight Settings Table which is described in detail in the System Administrator instruction.
Working with Transit Flights
Transit Flight is a multi-sector flight in which transported (transit) passengers remain on board.
The check-in procedure for a transit flight in the sending station does not differ from the check-in for single sector flights.
It is necessary to ensure the correct seating of passengers boarding in the intermediate stations of the multi-sector flight, taking into account seats occupied by transit passengers.
DCS Amber ensures protection and highlighting of seats occupied by transit passengers in two modes:
- Automatic – seat map marking based on SOM messages.
- Manual – manual marking of the seat map.
Automatic mode. SOM messages
The mode is installed in the system by default.
SOM message contains information about seats occupied by transit passengers through the whole route of the transit flight. The message is generated at each airport of the transit flight and dispatched to all downline airports. The message will be dispatched automatically after the fact of departure is entered into the system. SOM message dispatched from the downline stations will define the number of seats occupied by transit passengers.
The seats occupied by transit passengers will be automatically marked based on SOM messages received from the upline stations. Seats occupied by transit passengers will be highlighted in dark blue on the seat map.
It is not allowed to assign these seats to other passengers at check-in.
The main condition for correct operation in this mode is the right addresses (of recipients and senders) for automatic dispatch and processing the SOM messages by all check-in systems on the way of the transit flight.
Mode of manual transit blocking
The mode of manual transit blocking to be set under the following conditions:
- No data about transit passengers obtained (SOM/PRL messages)
- Data from the messages are considered to be wrong or inaccurate.
In this mode you have the possibility to manually select a range of seats on the seat map to mark seats occupied by transit passengers. Assigning these seats to non-transit passengers will be impossible.
Select this mode in the Check-in Preparation Module, current flight settings.
Blocking seats
To manually block seats for transit passengers, open the seat map Cabin/F7 and select seats for transit. Determine the status of the selected seats with the right mouse button, or open the Menu by key combination Alt+F10, select Seats - Statuses - Add - Manual Blocking, and press Enter. Selected seats will be displayed on the seat map in a dark blue frame.
It should be noted, that while generating the SOM message for the next downline station, the manually marked seats will be taken into consideration equally to transit seats defined based on SOM messages.
An example of the message:
MOWKB1H
.MOWKB1H 141557
SOM
UT269/14JAN TJM PART1
-SGC.1AB 1DL 2AB 2DL 3AB 3DL
-DME.NIL
ENDSOM
The message shall contain seats selected on the seat map for transit passengers.
Under error conditions, the following modes of work with transit flights are provided for:
Transit Re-check-in Mode
This mode is used in case of aircraft type change or in case of unboarding transit passengers with repeated check-in.
Select the Transit Re-check-in mode in the Check-in Preparation Module, current flight settings.
After selection of the Transit Re-check-in mode, the data of SOM messages will be ignored and will not be displayed on the seat map.
Transit passenger shall be check-in with Transit status.
SOM message will be generated based on seats occupied by passengers with transit status.
Cancellation of the Transit Re-check-in Mode
After cancellation of the Transit Re-check-in mode, the following will happen in the system:
In case of availability of transit passengers, the message "Do you really want to check-out transit passengers?" will appear.
Check-out of transit passengers due to agent's mistake.
SOM message data will be restored and displayed on the seat map.
Cabin Seat Rates Application
WEB rate assignment in the aircraft configuration can be performed in module “Weight and Balance”.
Web-rate can be assigned both in basic configuration of aircraft, in this case web-rate will be applicable for all the flights with this base configuration, and directly in the flight aircraft configuration as well.
To assign web-rate please select or mark seat/block of seats and through right-hand mouse button open “Tariffication” and press “Edit”.
“Tariffication” Table
The “Tariffication” table is adjustable.
The result of the table filling in will be:
- aircraft configuration displays setting
- pre-paid seat at web-check-in and seats bear the rate value and currency.
Rate and currency of payment is transmitted to the airline website.
Table description:
- Color — by pressing space bar the user can select display color of the rate on the seatmap.
- Price — use key board to input rate amount
- Currency — use space bar to enter payment currency
- Perform/Enter – confirm data input
- Exit/Esc – actions cancellation.
If it is required to display Table “Seat rate”, the following conditions should be met:
1. If user selects a seat or a block of seats in the configuration, provided the rate is not assigned, then table is displayed empty.
2. If user selects or marks on the configuration block of seats bearing different assigned rates, then the table displays question marks "?????".
3. If user marks seats bearing same rate assigned there are displayed corresponding rate characteristics in the table.
See also:
Other sections:
- Boarding module
- Seasonal Schedule Management Module
- Check-in module
- Documentation module
- Statistics module
- History module
- EMDA Module
- Messages Module
- Access Module
- Baggage Payment Module
- Transportation Module
- Weight and Balance Module
- Web Check-in at a Cost Service
- Alarms Designations
- Self Check-in Kiosk Software
- Administration module