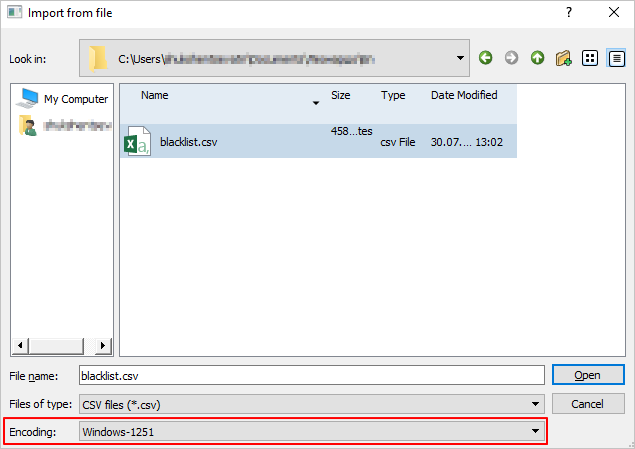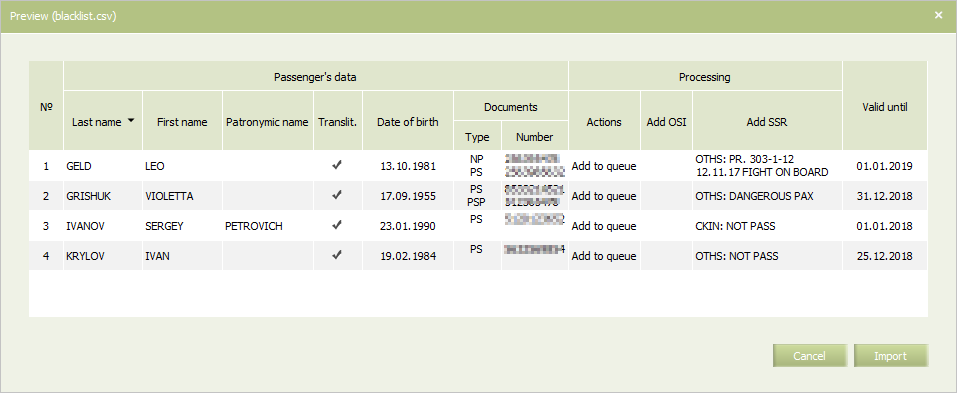Difference between revisions of "Downloading the List from a file"
| Line 33: | Line 33: | ||
|<code>Consider transliteration</code> | |<code>Consider transliteration</code> | ||
|No | |No | ||
| − | |Possibility to consider transliteration when checking PNR. For example, if the last name | + | |Possibility to consider transliteration when checking PNR. For example, if the last name Brown is indicated in the list, and the last name Brown is indicated in the PNR, this is considered a match when the feature is enabled, and a mismatch if it is disabled. |
|One of two characters: | |One of two characters: | ||
*<code>Y</code>: enable transliteration check; | *<code>Y</code>: enable transliteration check; | ||
Revision as of 13:43, 8 August 2021
It is possible to create the Black list by uploading a file.
The file can have any name, it must be saved in *.csv format and contain fields in the following order:
| Field Name | Obligingness | Purpose | Format |
|---|---|---|---|
№
|
Yes | Entry number in the list. Can be specified in no particular order - when the file is downloaded, it will be automatically corrected, but the field can not be empty. | 1 digit |
Last name
|
Yes | Passenger's last name | Cyrillic or Latin, not more than 40 characters. It is not allowed to combine Latin and Cyrillic symbols in the last name in one entry |
First name
|
Yes | Passenger's name | Cyrillic or Latin, not more than 40 characters. It is not allowed to combine Latin and Cyrillic symbols in the last name in one entry |
Patronymic
|
No | Passenger's patronymic | Cyrillic or Latin, not more than 40 characters. It is not allowed to combine Latin and Cyrillic symbols in the last name in one entry |
Consider transliteration
|
No | Possibility to consider transliteration when checking PNR. For example, if the last name Brown is indicated in the list, and the last name Brown is indicated in the PNR, this is considered a match when the feature is enabled, and a mismatch if it is disabled. | One of two characters:
|
Date of birth
|
No | Passenger's date of birth | DD.MM.YYYY |
Document 1
|
No | Type of Document 1 | Cyrillic or Latin code of the document type as it is entered at the time of booking (for example, PS or PS)
|
Number
|
No | Digital number of the document | Only the digital number of the document |
Document 2
|
No | Type of Document 2 | Cyrillic or Latin code of the document type as it is entered at the time of booking (for example, PS or PS)
|
Number
|
No | Digital number of the document | Only the digital number of the document |
Processing
|
Yes | The booking actions when a PNR matches the data of one of the Black list entries | One of characters:
|
Add OSI
|
No | Plain text of the remark which will be added into PNR | Text (Cyrillic / Latin), digits, symbols Length up to 70 symbols, only capital letters |
Add SSR
|
No | SSR code that will be added into PNR | Only CKIN or OTHS
|
Text
|
No | Plain text which will be indicated in SSR | Preferable SSR language is in Latin letters, since Western systems do not support Cyrillic texts; however, it is possible to fill in the field using any language, as well as use symbols and digits |
Valid until
|
No | Entry termination date | DD.MM.YYYY |
Download the example of the file: ![]() Example of a file for filling in
Example of a file for filling in
Click on the picture to enlarge it:
In order to download the file:
1. go to section Integrity → Black and White lists → Black list;
2. сlick Import button in the upper right corner of the screen. As a result, the window for import file selection will appear;
3. select the file location for downloading and specify the encoding: for Windows OS users – Windows-1251 encoding, for Linux OS users – UTF-8 encoding;
4. click the Open button (the name of the button may vary depending on the usable operation system and its settings). As a result, a preview window of the list of entries will be displayed, which will be loaded as a Black list;
5. click the Import button to complete the download or click Cancel to abort the download process.
As a result of a successful downloading of the list from the file, the downloaded entries will be used as a Black list. If at the time of downloading the Black list entries have already existed in the system, they will be replaced with the downloaded list.