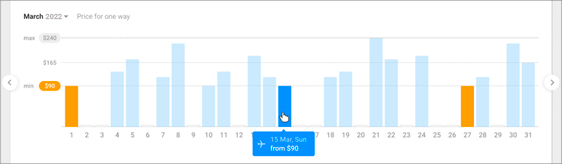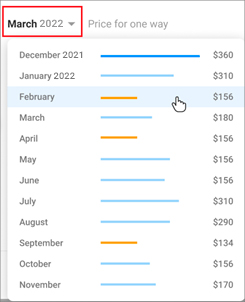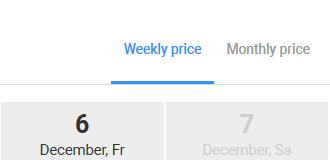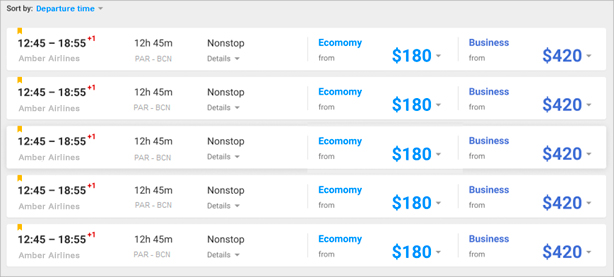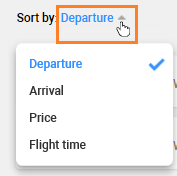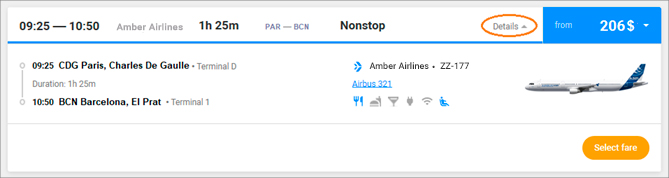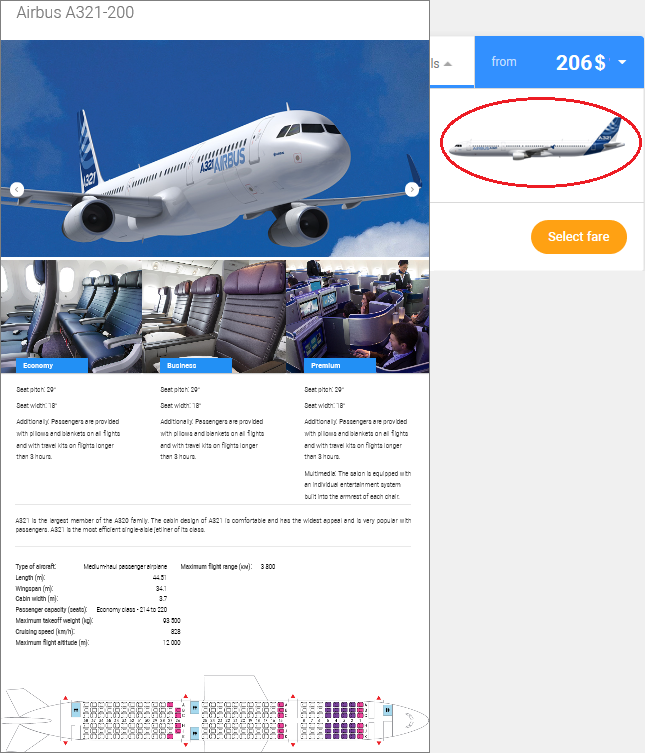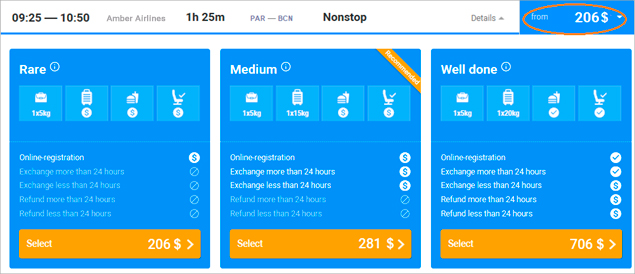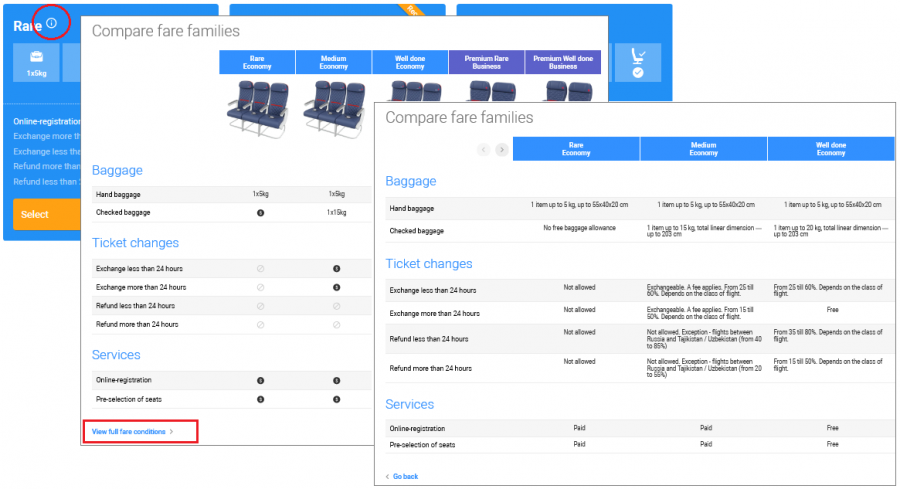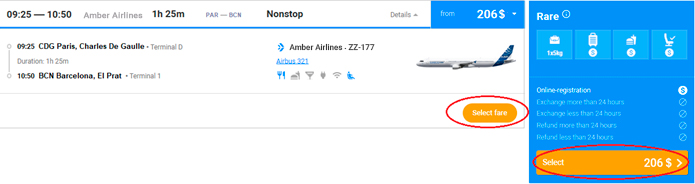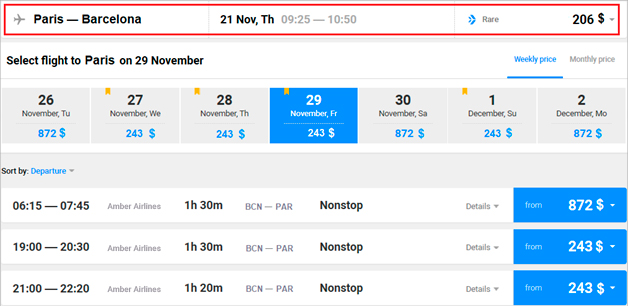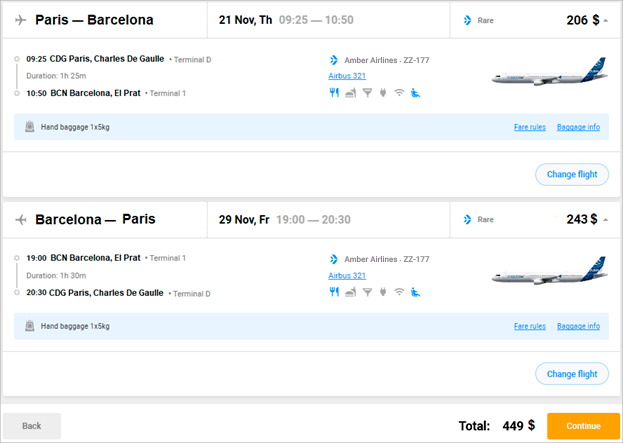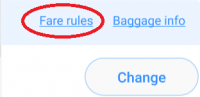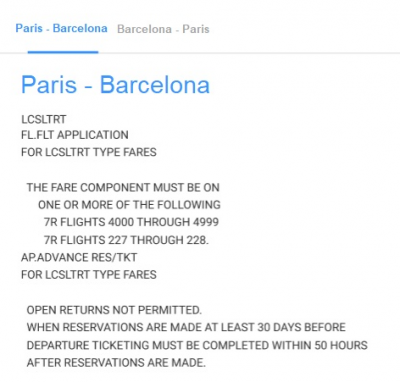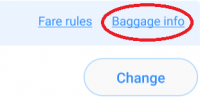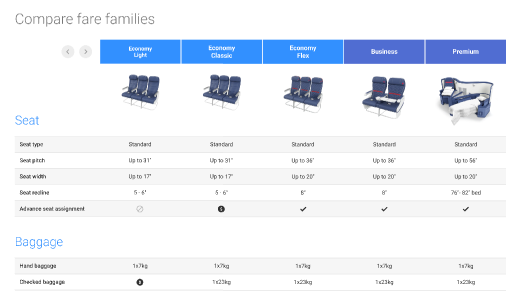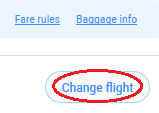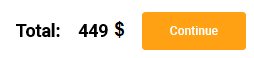IBE - selecting flight options
The user is offered to select the best suitable flight option on the search results page.
The following is available for the user:
- A sequence of stages/steps starting from the selection of flight to payment of the booking (Fig. 026):
- Price calendar (Fig. 027):
- Information about the search parameters specified in the previous step (Fig. 028):
- An offer with the lower cost of flight (if available) (Fig. 029):
- A section with flight options, sorted by departure time and minimum prices for the selected date.
Price calendar
Can be displayed in two ways:
- Week.
The weekly calendar shows the price range for To and From flight for a week +/- 3 days from the dates of departure or arrival specified in the search (Fig. 030):
- The selected date is highlighted.
- The dates when there are no flights to the selected destination become inactive.
- The dates with the lowest cost of the flight are marked with a checkbox.
- Scrolling for a week forward/backward is carried out by clicking on the arrow button on the right/left of the calendar.
| Selecting a date that is different from the previously selected in the calendar will start a new search for flight options. |
- Month.
The monthly calendar displays the prices for the month corresponding to the date of departure set by the user at the stage of searching for flight options.
Hovering the mouse over a date in the calendar will activate a tip with the lowest available cost of the flight on that day (Fig. 31).
- The dates with the lowest price in the calendar line are highlighted, other dates are not highlighted.
The dates on which there is no flight to the selected destination become inactive. 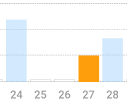
- Scrolling for a month forward/backward is carried out by clicking on the arrow button on the right/left of the calendar.

If the user clicks on the month at the top of the calendar, the information on the lowest prices with a breakdown for 9 months forward, starting from the current calendar month, becomes available in the pop-up window (Fig. 32):
The names of the months in this window are clickable. They open the price calendar for the corresponding month.
Information on previously set flight parameters
The user can change the parameters either by clicking on the text with general information or on the ‘Modify search’ button (Fig. 33):
The modify search bar is completely similar in its functions to the search bar on the main page (Fig. 034):
| If the user decided not to change the search parameters, he/she will need to repeatedly click on the text with general information or on the ‘Modify search’ button, and the search bar will be hidden. |
At this stage of selecting flight dates, the user can change the display of the calendar from standard to monthly by clicking on the ‘Monthly Price’ link at the bottom of the calendar (Fig. 035):
After making the necessary changes, the user shall start the search again.
Flight options section
This section is a summary table of the available flight options for the specified date and the lowest available fares in the economy and business classes for each option, respectively (Fig. 036):
| At the carrier’s discretion, the section with flight options can display the lowest fare only for the economy class (Fig. 037): |
If for some reason the user has sent a request for the date on which there is no flight on the selected route or the flight is sold out, a corresponding notification will appear on the search results page (Fig. 038):
By default, the list of flights is sorted by departure time from earlier to later.
The sorting parameter can be changed at the request of the user through the drop-down menu under the ‘Sort by’ link in the upper right corner of the section (Fig. 039):
The following sorting options are available:
- By departure time;
- By arrival time;
- By price;
- By flight time;
The bottoms-up principle remains unchanged.
The following information is available for each flight option:
- Time of departure / arrival;
- Flight operator;
- Flight number;
- Airport and city of departure / arrival;
- Terminal of departure / arrival;
- Number of transfers / landings (if any);
- Flight time;
- Transfer / stop time (if any);
- Type of aircraft;
- List of available services on board;
Additionally, the lowest available price for each flight option is indicated.
Full details are available by clicking on the ‘Details’ button (Fig. 040):
The link to the image of the aircraft shows the reference information on the type of aircraft, including the appearance of the aircraft and the cabin, general technical specifications, a map of seats, etc. (Fig. 041):
| Such information is provided by the airline company. Its availability and its content is not mandatory and can be adjusted at the carrier’s discretion. |
Information on the Fare families or groups of fares available on this route and on services included in the fare and / or provided for an extra fee, is available by clicking on the field with the lowest cost of the flight (Fig. 042):
The following symbols (‘avatars’) may be used for visual perception:
 Ticket exchange before departure
Ticket exchange before departure
 Service is included in the fare / paid service
Service is included in the fare / paid service
Clicking the ‘i’ (information) near the name of the fare family will open a comparison table in the pop-up window,
which allows the user to get a visual representation of the difference between the fare families (Fig. 043):
Clicking the ‘View full fare conditions’ link will open the detailed description of the differences between the fares.
| Such information is provided by the airline company. Its availability and its content is not mandatory and may be adjusted at the carrier’s discretion. |
The user can select the fare itself both in the window displaying the flight details and in the window displaying the fare family (Fig. 044):
When the fare is selected, it will be fixed at the top of the page (Fig. 045), and the user will be allowed to make similar selection for the From flight,
if requested, or for the next part of the Multi-city route, if the search with a Multi-city route was initiated.
When the selection is made, the information on all the selected flights and the total cost becomes available to the user (Fig. 046):
- By clicking the ‘Fare rules’ link (Fig. 047), the user can check out the fare rules posted in the airline’s reservation system (Fig. 048).
- Clicking the ‘Baggage info’ (Fig. 049) will open a fare comparison table (Fig. 050), which is also available by clicking the ‘i’ (information) button next to the name of the fare family at the previous step of fare selection (Fig. 042).
- Clicking the ‘Change flight’ link (Fig. 051) will open a price calendar to compare the prices and select another flight date (Fig. 052)
| Following the ‘Change flight’ link (Fig. 051) will return the user to the flight selection page, thus automatically cancelling the previously selected flights and services. |
Follow the ‘Continue’ link (Fig. 053) to go to the selection of additional services.
See also
- Searching for flight options
- Selecting flight options
- Selecting additional services
- Passengers
- Payment