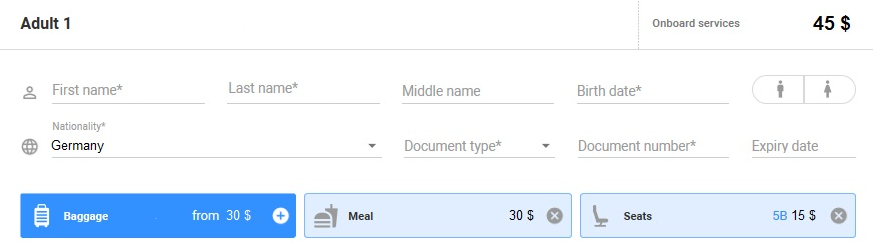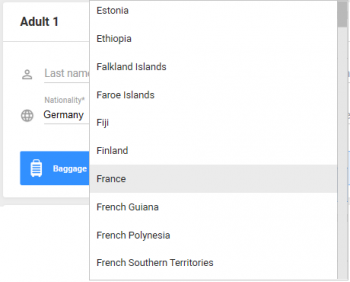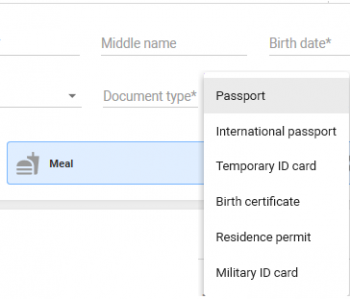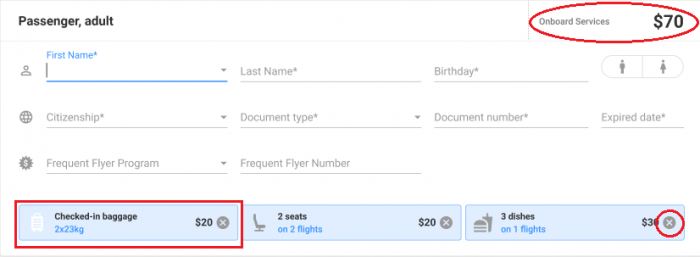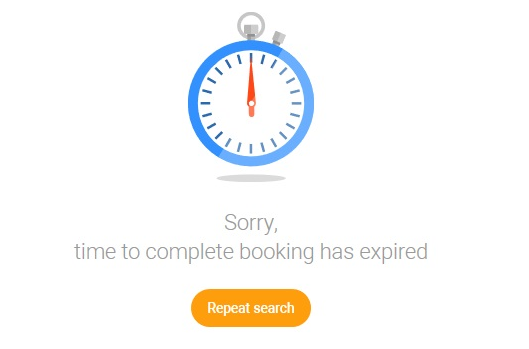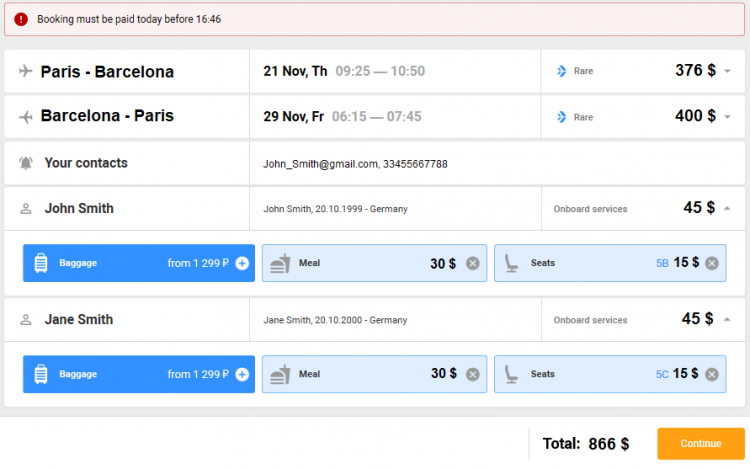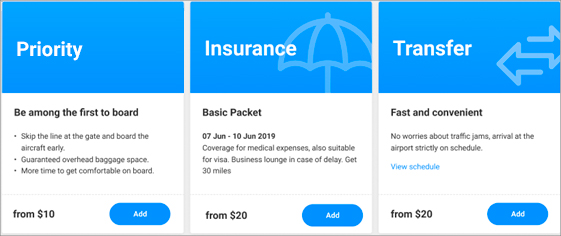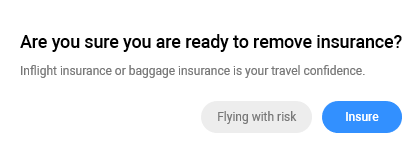IBE - passengers
At this step, the user shall fill out a form with information about the passengers to successfully create a booking in the carrier system.
The page is conditionally divided into two sections.
Contacts
Enter the phone number and e-mail address (Fig. 077). These fields are mandatory. An itinerary receipt / booking confirmation will be subsequently sent to the e-mail address.
| The accuracy of data entry is checked automatically; in case of non-compliance, a warning will be displayed. |
Having filled in the necessary data, the user can automatically register in My Account via the ‘Sign up‘ link (Fig. 078).
Authentication is also available via user accounts in social networks (Fig. 078).
Passenger data
Divided into two stages: data entry and subsequent booking verification.
Data entry.
In this section (Fig. 079), enter the data of each passenger to create booking in the carrier’s system.
| Name | Name of the passenger. To be entered manually (for flights across Russia the Cyrillic characters are allowed, for other flights –use Roman characters only). |
Mandatory field. |
| Last name | Last name of the passenger. To be entered manually (for flights across Russia the Cyrillic characters are allowed, for other flights –use Roman characters only). |
Mandatory field. |
| Patronymic | Patronymic of the passenger. To be entered manually (for flights across Russia the Cyrillic characters are allowed). | Optional field. Not filled in if no patronymic is specified in the identity document and for international flights. |
| Date of birth | Date of birth of the passenger. To be entered manually as DD.MM.YYYY. | Mandatory field. |
| Citizenship | Citizenship of the passenger; to be selected from a drop-down menu. By default, the country is determined by registration of the airline company (Fig. 080). |
Mandatory field. |
| Document type | Type of passenger’s identification document used for transportation. To be selected from a drop-down menu (Fig. 081). |
Mandatory field. |
| Document number | Number of the used document, to be entered manually without spaces. The accuracy of the entry format is checked depending on the type of the selected document. |
Mandatory field. |
| Expires on | Expiry date of the used document, to be entered manually | Mandatory field only for documents with an expiry date specified in the document itself. |
Apart from the form for entering passenger data, this section contains information on the additional services already booked at the previous stages.
In addition to the information on the total cost of all additional services per passenger, the bottom part of the form additionally displays the total cost for each service type separately (Fig. 083).
In this form, the passenger can cancel services by pushing the ‘X’ button near its cost or edit the services by clicking on the corresponding section with the certain additional service (Fig. 083).
If the service was not added earlier, the corresponding field will be highlighted in a different colour, and the lowest cost of the available service on this flight will be displayed.
| The baggage included in the fare is displayed as an added service with zero cost, but with the possibility to purchase extra baggage (Fig. 084). |
Following the ![]() link or
link or ![]() will open the pop-up window, where the user can add the required service.
will open the pop-up window, where the user can add the required service.
The information about the selected service will be automatically displayed in the relevant field. The total cost of services on board and the total cost of the order will be automatically adjusted.
To proceed to the next step, confirm and accept the rules for provisions of the booked services and complete the booking by clicking the ‘Continue’ button (Fig. 085):
If the user failed to fill in any of the mandatory fields, the transition to the next step will be impossible.
For the user’s convenience, the missing fields will be additionally highlighted. (Fig. 086):
After expiration of the allotted time, when trying to proceed to the next step, the user will receive an appropriate notification (Fig. 087),
after which the whole process of searching and selecting the flight will have to be performed again.
Booking verification.
At this stage, the booking is created and a unique number is assigned to it in the airline’s system. At the same time, the user receives a confirmation in the form of an itinerary receipt with booking information to the email address specified in the ‘Contacts’ field.
The user is redirected to the page where he/she can check out the summary information on his/her booking, the total cost of the flight, the content and cost of the additional services.
The user sees the necessary information displayed as a summary table (Fig. 088), which contains the flight details, its cost, the cost of additional services, class of service or the selected brand (fare family) and passengers’ data.
At this stage, the booking has not yet been paid, so a notification about the terms of the order payment / ticket purchase appears. (Time limit) (Fig. 089):
The user is also offered another opportunity to add additional services on board. At the carrier’s discretion, motivating tips can be added (Fig. 090):
At the same stage, the user is offered to add additional services from third-party suppliers (Fig. 091): priority boarding, insurance, airport transfer, etc.
| By agreement with the carrier, the insurance may be added automatically. If the user refuses the insurance, a relevant warning (Fig. 092) will be displayed. |
An email with the flight details, flight cost, including additional services and a hyperlink to the payment page of the order will be sent to the e-mail address indicated earlier during filling out the ‘Contacts’ form.
The user is moved to the next step:
- By clicking the ‘Pay’' button at the top of the page (Fig. 088, Fig. 093):
- By clicking the ‘Continue’ button at the bottom of the page (Fig. 088, Fig. 094):
See also
- Searching for flight options
- Selecting flight options
- Selecting additional services
- Passengers
- Payment