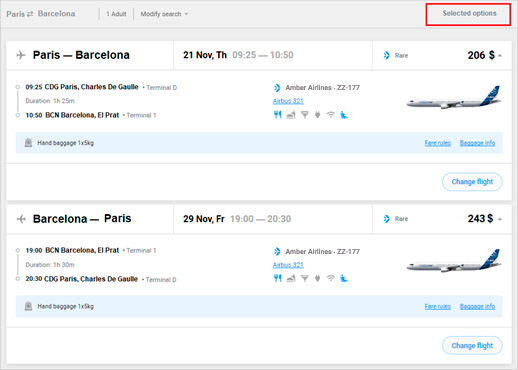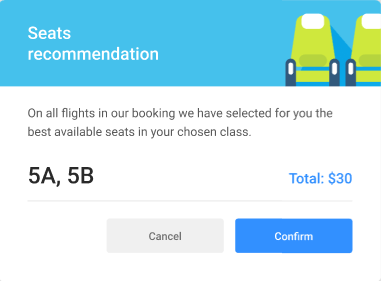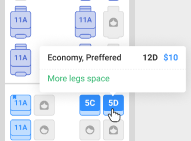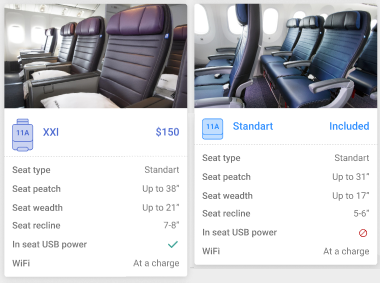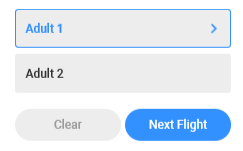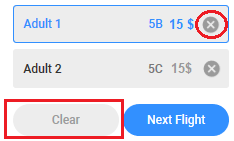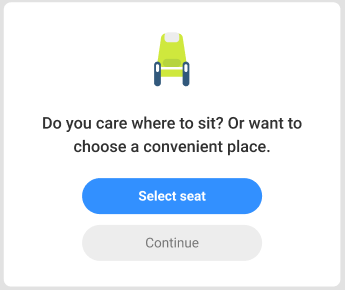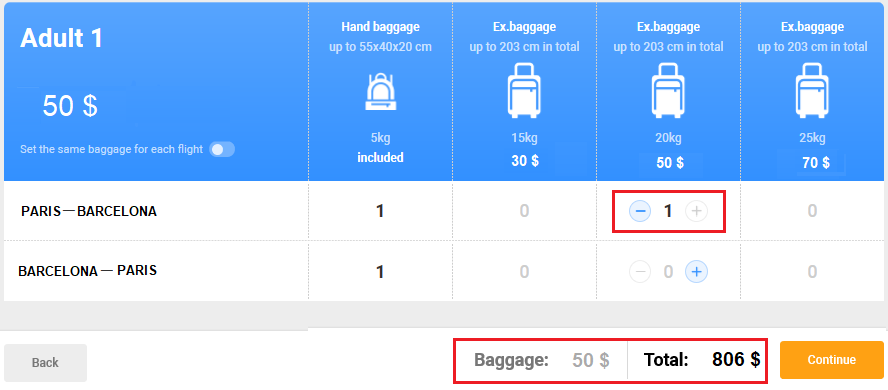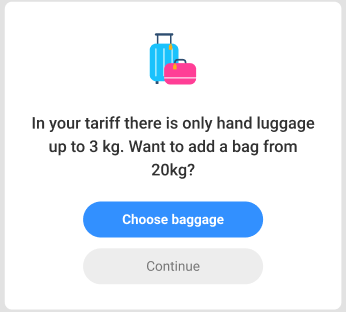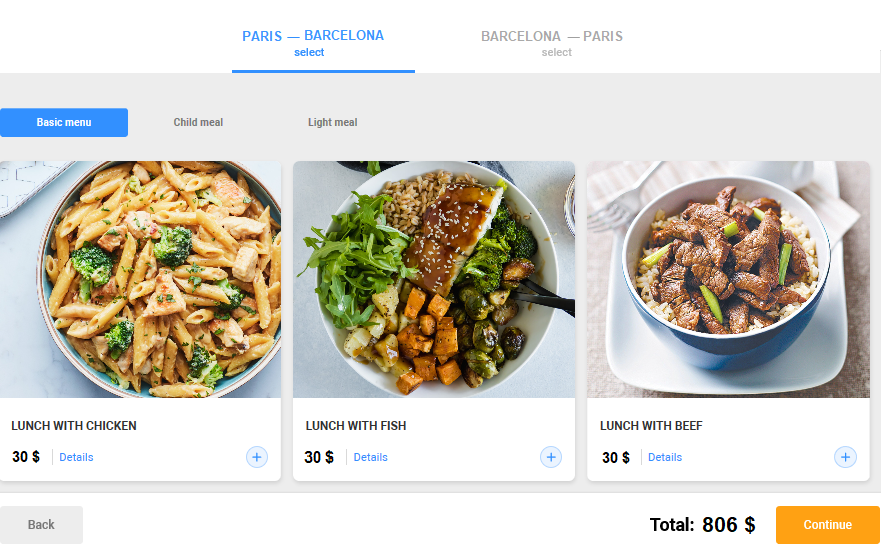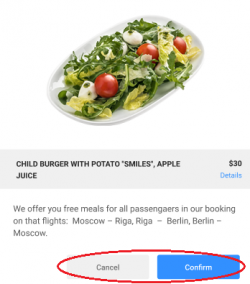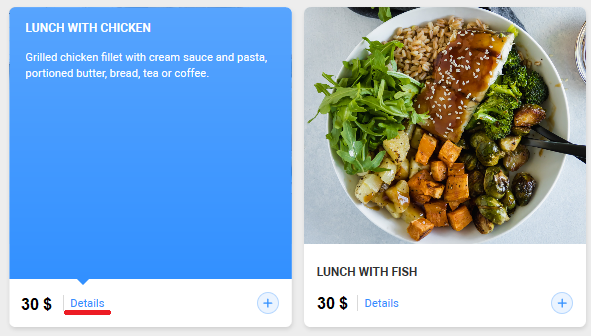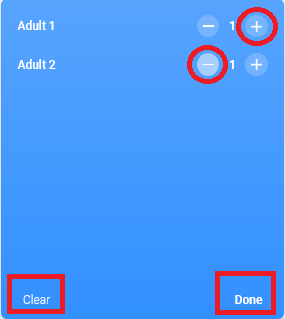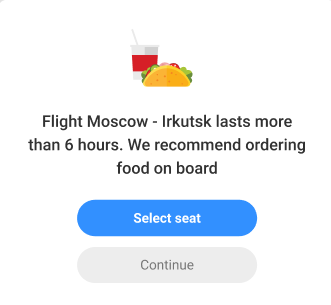IBE - selecting additional services
This stage is divided into three main steps:
- Seat reservation;
- Adding extra baggage;
- Selecting the meals on board;
The section with flight search results is fixed at the top of the page (Fig. 054),
allowing the user to check out the flight details at any time or initiate a new search with updated parameters:
Seat reservation
Selecting the seats in the cabin.
At this step, the user can reserve a specific seat in the cabin for each flight segment,
to check out the characteristics of the seats and the cost of this service.
- Selecting the seat by the user is made using the built-in widget displaying the seat map of the relevant aircraft (Fig. 056), scheduled for each flight segment in accordance with the flight schedule.
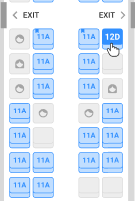
| Information about the characteristics and appearance of the seat is not mandatory and is submitted by the carrier upon its discretion. |
The user can modify the selected seat in the cabin in two ways:
- For each passenger in the booking (Fig. 059):
- For each passenger in the booking (Fig. 060):
Information on the number and cost of the selected seats (Fig. 061) is displayed at the top of the page for each flight segment separately:
The user can cancel the selected seat both for one passenger in the order, and for all passengers on a certain flight section (Fig. 062):
If the route consists of several flight sections, move to the selection of seats for the next flight by clicking the ‘Next flight’ button (Fig. 063):
The total cost of the order is automatically updated, information is displayed at the bottom of the page (Fig. 064):
After the seats are selected, push the ‘Continue’ button to go to the next stage.
| If the user decides not to select the seat and follows the ‘Continue’ link, a corresponding warning will be displayed on the screen (Fig. 065): |
Baggage
At this step, the user can add extra baggage.
Herewith, the total cost varies depending on the type and amount of baggage selected for each passenger (Fig. 066):
The user can select the baggage both separately on the To or From flight (Fig. 066) and for the entire route.
To do so, select the appropriate option in the baggage section (Fig. 067):
| If the user decides not to add the baggage and follows the ‘Continue’ link, the corresponding warning will be displayed on the screen (Fig. 068): |
Meals
At this step, the user can select meals for each passenger separately on the entire route or on any particular flight (Fig. 069):
Due to the built-in widget, the user can preliminary select any of the available types of meals, relying on both a text description and images (Fig. 071):
| The list of meals is provided by the airline company. Using images is optional, at the discretion of the carrier. |
If the user books the flight for 2 or more passengers, the meals are selected for each passenger separately. The user has either to confirm or cancel the selection made (Fig. 072).
| By default, the number of meals per passenger is not limited, but cannot exceed 5 meals of each type (the conditions can be defined by the airline company). |
The total cost of the flight is automatically updated at the bottom of the page (Fig. 073):
| If the user decides not to select the meals and clicks ‘Continue’, the corresponding warning will be displayed on the screen (Fig. 074): |
Back to previous steps
This function is available on the bar at the top of the page (Fig. 075) by clicking on the relevant step:
The user can also return to the previous step by clicking the ‘Back’ button (Fig. 076), located at the bottom of the page in a line with the total cost of the order:
See also
- Searching for flight options
- Selecting flight options
- Selecting additional services
- Passengers
- Payment