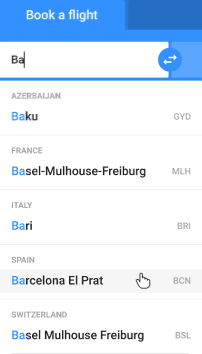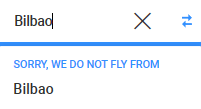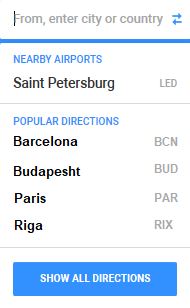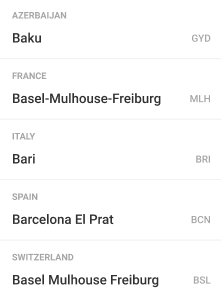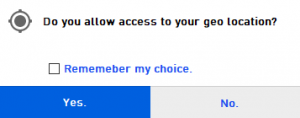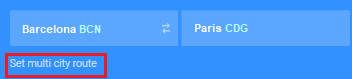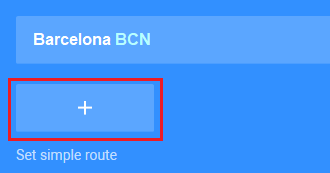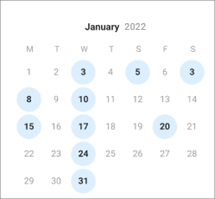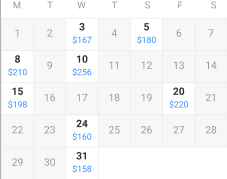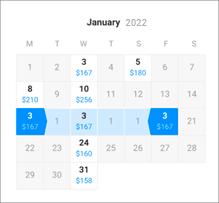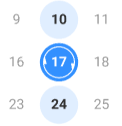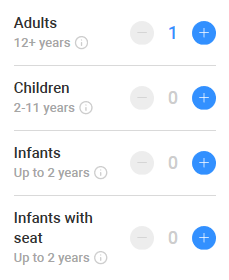IBE - searching for flight options
This feature enables the user to form a request with the following basic parameters:
- Departure place;
- Arrival place;
- Date of departure;
- Date of return (if necessary);
- Number and category of passengers;
Departure/Arrival points
These parameters can be set both manually or selected from the search menu.
Manual data entry
Entering the first letters or IATA code of the city or airport in the relevant field of Departure/Arrival place (regardless of the interface language) starts the dynamic search in the directory of cities and airports (Fig. 005).
If the user made a mistake when typing the Departure/Arrival place or this place is not entered in the directory, a relevant message will be displayed, saying that the airline company doesn’t fly from or to the entered location (Fig. 006).
Search menu is accessed by clicking on the "From" or "To" field (Fig. 007).
A popup window may include three basic section:
- "Airports Near Me" - city/region (identified by the user’s geolocation).
- "You searched" – if the user has already generated requests using this module, the corresponding cities (not more than three) will be indicated.
- "Top Destinations" - defined based on the analysis of the schedule of the airline company.
At the carrier’s discretion, the number of the above sections may be reduced (Fig. 008) or not used at all; in such a case, the destinations will be sorted alphabetically (Fig. 009):
This data is then used to offer the closest airport of departure.
If the user denied access to his/her geo location, the "Airports Near Me" section will be excluded from the selection menu.
On the left, there is a "Select Country" section, listing all the countries to/from which the airline company flies.
On the right, there is a "Select City" section, listing all the cities to/from which the airline company flies with respect to the country selected in the left section.
The user can switch the places of departure and arrival by clicking the ![]() button located between the relevant fields (Fig. 012).
button located between the relevant fields (Fig. 012).
An additional option to search for a "Multi-City Route" (making a route different from standard OW (one-way trip)/RT (roundtrip)) is activated by "Set multi-city route" link (Fig. 013).
In this case, the management tools are as follows:
- + button (Fig. 014) required to add search modules to each additional segment of the flight within the Multi-City Route.
- Х button (Fig. 015) to adjust the number of modules by deleting the irrelevant ones.
The user can return to the standard search by clicking the ‘Set simple route’ link (Fig. 016). Herewith, the data already entered into the additional modules will be deleted.
Selecting Departure and Arrival dates
This feature is available using the Calendar.
A OW (one way) route is set by default(Fig. 017):
Clicking on the ‘Departure Date’ field (Fig. 017) will open a calendar in the pop-up window.
In this case, the ‘Departure Date’ field is switched to two fields: ‘To’ and ‘From’ (Fig. 018):
| The calendar displays three months, starting with the current calendar month, with a possibility to move 11 months forward. |
Scroll the calendar by pushing the arrow buttons on the right and left of the calendar: 
The dates of flights to the selected destination are highlighted in the calendar body according to the current flight schedule of the carrier (Fig. 019):
The lowest preliminary prices may be displayed per 1 passenger for OW route for each stage of selecting the ‘To’ and ‘From’ dates respectively (Fig. 020):
The indicators of To and From dates are used to help the user visually navigate in the calendar at this stage of selection.
There’re three ways to close the calendar if the From date is not required
 button in the bottom part of the calendar (Fig. 018);
button in the bottom part of the calendar (Fig. 018);- Double click on the ‘To’ field with the selected date
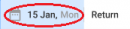 ;
; - Click on any inactive field of the page;
Number and category of passengers
The default search parameter is set for 1 adult passenger (Fig. 023).
The user can adjust the number of passengers by their type (adults, children under 12y.o., infants without a seat, etc.) in the drop-down window (Fig. 024).
| The airline company provides the list of categories of passengers for whom flights search and booking are available. |
When the user has made his/her choice, the search for flight options is started by pushing the ![]() button (Fig. 025).
button (Fig. 025).
See also
- Searching for flight options
- Selecting flight options
- Selecting additional services
- Passengers
- Payment