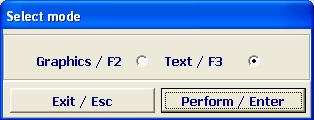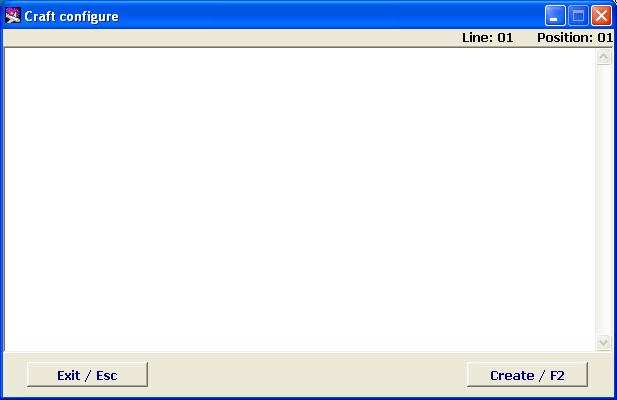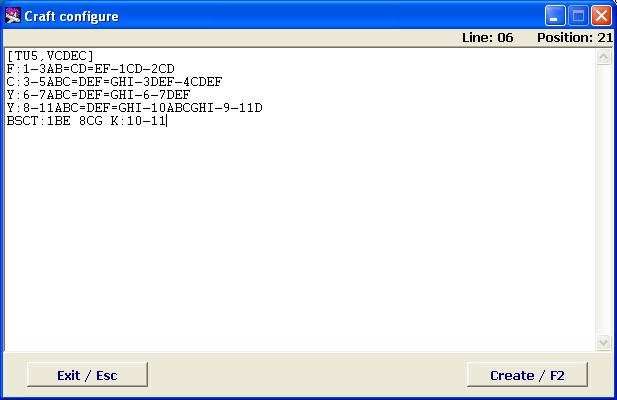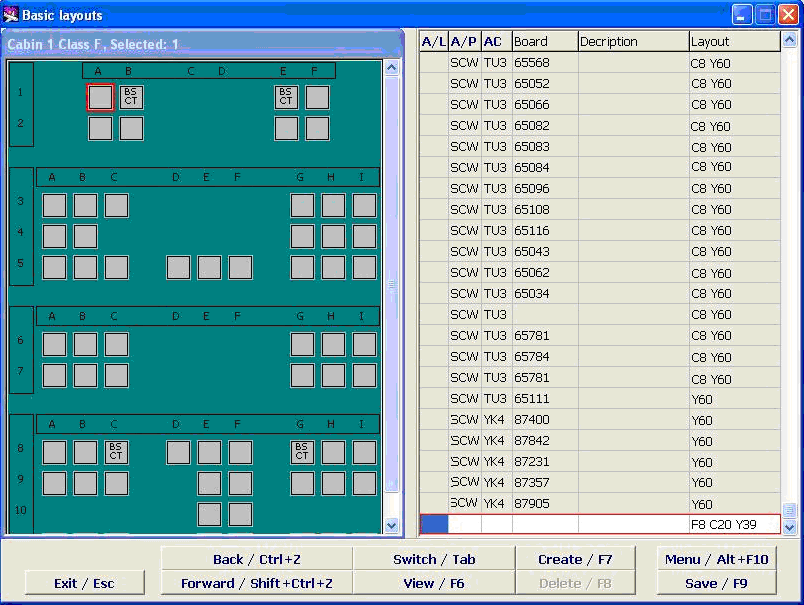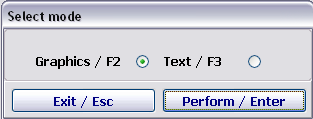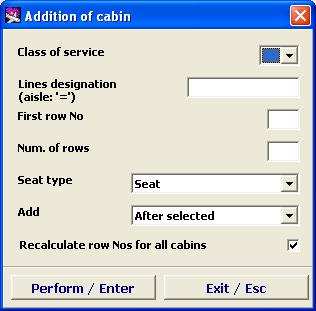Creation of a new cabin layout
The system allows to create a new cabin layout in several ways:
- 1. on the basis of the available layout;
- 2. in the text mode;
- 3. in graphical mode (see section 2.1.3).
Creating a New Cabin Layout Based on a Copy of the Existing One
The system allows to create a new cabin layout on the basis of the existing one. To do this:
- 4. Select the layout to make a copy.
- 5. Right-click on the layout and select Seat Map – Copy items in the shortcut menu.
- 6. A new row will appear in the layout list. Edit it by entering the relevant data (e.g., board number, comments in the Description box).
- 7. Edit the seat map according to the necessary layout.
Creating a Cabin Layout in Text Mode
To start creating a new cabin layout, click on Create/F7 or select the appropriate item from the popup menu which can be called by right-click on the screen or by pressing Menu/Alt+F10.
The mode selection window will appear:
Select the text mode. After the text mode is selected, the Configure Layout window will open (Figure 6).
In this mode, the seat map description should be entered as a text line following these rules:
- Aircraft type and board number in square brackets in the following format:
[<Type_AC>,(Board No.)]; - Seats by classes and cabin compartments sequentially, with the indication of the following data for each compartment:
- class;
- seat availability with indication of rows, lines and aisles;
- absence of seats in indicated rows and lines;
- at the end of the description indicate seats with the following parameters (if any):
- seats for passengers with remarks;
- smoking (S).
Example
Creating a seat plan for TU5 with the layout F8 B20 E39. There are 4 compartments in the aircraft, 2 of them are economy class; rows 10 and 11 are for smokers, seats 1BE, 8CG are equipped with bassinets.
The example of the code for creating a layout in text mode is given in Figure 7.
[TU5,VCDEC] – aircraft type designator according to the aircraft index, board number
F:1-2AB=CD=EF -1CD -2CD – first class compartment (rows 1 and 2; seats A, B, C, D, E, F; two aisles; no seats 1C, 1D, 2C, 2D)
C:3-5ABC=DEF=GHI -3DEF -4CDEF – business class compartment (rows 3,4,5; seats A, B, C, D, E, F, G, H, I; two aisles, no seats 3D, 3E, 3F, 4C, 4D, 4E, 4F)
Y:6-7ABC=DEF=GHI -6-7DEF – first compartment of the economy class (rows 6 and 7; seats A, B, C, D, E, F, G, H, I, two aisles, no seats 6D, 6E, 6F, 7D, 7E, 7F)
Y:8-11ABC=DEF=GHI -10ABCGHI -9-11D – second compartment of the economy class (rows 8, 9, 10, 11; seats A, B, C, D, E, F, G, H, I, two aisles, no seats 9D, 10A, 10B, 10C, 10D, 10G, 10H, 10I, 11D)
BSCT: 1BE 8CG S:10-11 – BSCT remark (bassinet) for seats: 1B, 1E, 8C, 8G; seats for smokers: rows 10 and 11
The result of the seat map creation is presented in the figure below.
The new seat map will appear on the screen, a new row will be added to the layouts list. To save this layout, click on Save/F9.
The created seat map can be edited, this is described in section 2.2.
Creating a Cabin Layout in Graphical Mode
To start creating a new cabin layout, click on Create/F7 or select the appropriate item from the popup menu which can be called by right-click on the screen or by pressing Menu/Alt+F10.
The mode selection window will appear:
Select the graphical mode. In the graphical mode the layout should be created compartment by compartment. After the graphical mode is selected, the Add compartment window will open.
The description of fields
Class of service – class of the compartment being created (to be selected from the drop down list: F, C or Y)
Line designation (aisle: =) – designation of the seat lines in the compartment with indication of aisles (Russian or Latin letters, e.g., AB=CD=EF)
First row number – the number of the first row in the compartment
Number of rows – the number of rows in the compartment
Seat type – the type of seat (to be selected from the drop down list)
After the compartment is created, its map will appear on the screen, and a new line will be inserted in the list of layouts. To save this layout, click on Save/F9.
You can edit the created seat map by adding other compartments, assigning remarks to seats, etc. The description of the seat map amendment is given in section 2.2.