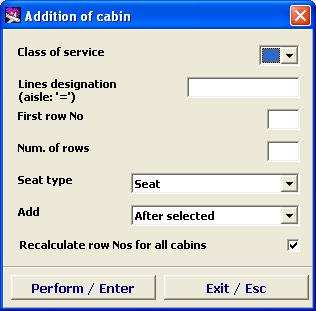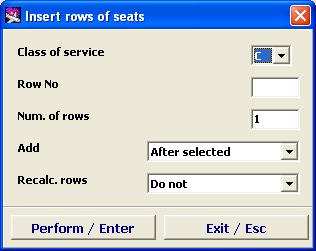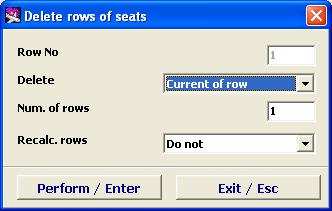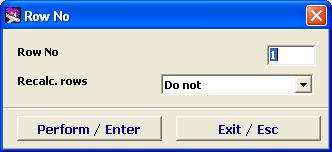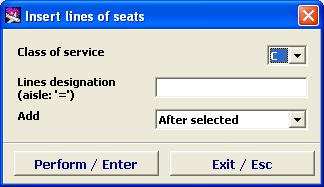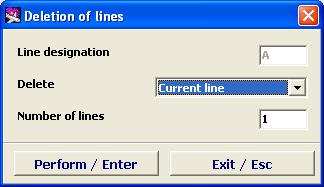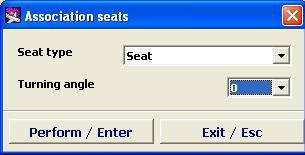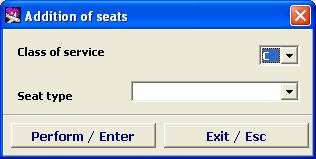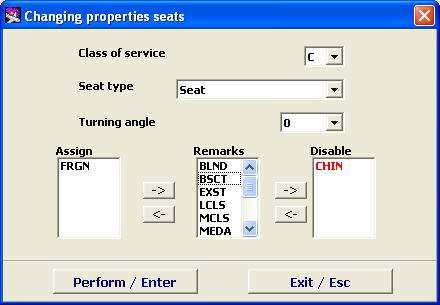Changing the cabin layout
You can change a cabin layout at any time (subject to respective rights). The change of the cabin layout includes the following operations:
- Adding a Compartment
- Deletion of a Compartment
- Adding Rows
- Deleting Rows
- Changing Row Number
- Adding Lines/Aisles
- Deleting Lines
- Joining Seats, Breaking the Joined Seats
- Deleting Seats, Adding Seats
- Changing a cabin coding (Rus/Lat) (be means of a popup menu)
- Applying filter to classes (be means of a popup menu)
Adding/Deleting A Compartment
Adding a Compartment
To add a compartment, select Cabin – Add compartment from a popup menu (invoked by right-clicking on the screen or by pressing Menu/Alt+F10). Add compartment window will open.
The description of fields
- Class of service – class of the compartment being created (to be selected from the drop down list: F, C or Y)
- Line designation (aisle: =) – designation of the seat lines in the compartment with indication of aisles (Latin letters, e.g., AB=CD=EF)
- First row number – the number of the first row in the compartment
- Number of rows – the number of rows in the compartment
- Seat type – the type of seat (to be selected from the drop down list)
- Add – location of the compartment being added (to be selected from the drop down list)
- Recalculate row Nos for all compartments – if checked, the row numbers will be recalculated if cabin layout changed (they will be numbered in a sequential order, starting from the first row)
Deletion of a Compartment
To delete a compartment, select Cabin – Delete compartment from a popup menu (invoked by right-clicking on the screen or by pressing Menu/Alt+F10). You will be asked if it is necessary to recalculate seat numbers in the next compartments. After confirmation a compartment will be deleted.
To save changes, click on Save/F9.
Rows
Adding Rows
To add a row, select Rows – Insert row from a popup menu (invoked by rightclicking on the screen or by pressing Menu/Alt+F10). Insert rows of seats window will open.
The description of fields
- Class of service – seat class (select from the drop down list: F, C or Y)
- Row No. – the number of the first row from the rows being added
- Number of rows – the number of rows being added
- Add – location of the rows being inserted (to be selected from the drop down list)
- Recalculate rows – to do or not to do the recalculation of rows (to be selected from the drop down list).
Deleting Rows
To delete a row, select Rows – Delete row from a popup menu (invoked by rightclicking on the screen or by pressing Menu/Alt+F10). Delete rows of seats window will open.
The description of fields
- Row No. – the number of the first row from the rows being deleted
- Delete – location of the row being deleted (to be selected from the drop down list)
- Number of rows – the number of rows being deleted
- Recalculate rows – to do or not to do the recalculation of rows (to be selected from the drop down list).
Changing Row Number
To change a row number, select Rows – Row No. from a popup menu (invoked by right-clicking on the screen or by pressing Menu/Alt+F10). Row No. window will open.
The description of fields
- Row No. – the number of the row to be changed
- Recalculate rows – to do or not to do the recalculation of rows (to be selected from the drop down list).
Lines of Seats and Aisles
Adding Lines/Aisles
To add a line or an aisle, select Lines of seats – Insert lines of seats from a popup menu (invoked by right-clicking on the screen or by pressing Menu/Alt+F10). Insert lines of seats window will open.
The description of fields
- Class of service – seat class (select from the drop down list: F, C or Y); to add an aisle, select Empty
- Line designation (aisle: =) – designation of the seat lines with indication of aisles (Latin letters, e.g., AB=CD=EF)
- Add – location of the lines being inserted (to be selected from the drop down list).
Deleting Lines
To delete lines of seats, select Lines of seats – Delete lines of seats from a popup menu (invoked by right-clicking on the screen or by pressing Menu/Alt+F10). Delete lines of seats window will open.
The description of fields
Line designation – the designation of the first line from the lines being deleted
Delete – location of the lines being deleted (to be selected from the drop down list)
Number of lines – the number of lines being deleted
Changing the Designation of a Line
To change a line designation, select Lines of seats – Line designation from a popup menu (invoked by right-clicking on the screen or by pressing Menu/Alt+F10). Line designation window will open, enter there a designation of a new line. After confirmation the line designation on the seat map will change.
Seats
Joining Seats
The system allows to join two seats into one. To join seats, select Seats – Join seats from a popup menu (invoked by right-clicking on the screen or by pressing Menu/Alt+F10). Join seats window will open.
The description of fields
- Seat type – the type of seat being created as a result of joining (to be selected from the drop down list):
- Emergency exit seat – marked with rounded angles on the cabin layout; the system will not assign these seats to ill passengers and children/infants
- Double sofa – a joined seat becomes a sofa
- Armchair – a joined seat becomes an armchair
- Partition – a joined seat becomes a partition
- Turning angle – the turning angle (in degrees) of seats which form the joined seat
Breaking the Joined Seats
To break joined seats, select Seats – Break joined seats from a popup menu (invoked by right-clicking on the screen or by pressing Menu/Alt+F10). One joined seat will convert again into two separate seats.
Deleting Seats
To delete seats, select Seats – Delete seats from a popup menu (invoked by rightclicking on the screen or by pressing Menu/Alt+F10). Selected seats will be deleted from the cabin layout.
Adding Seats
To add seats, select Seats – Add seats from a popup menu (invoked by rightclicking on the screen or by pressing Menu/Alt+F10). Add seats window will open.
The description of fields
- Class of service – seat class (select from the drop down list: F, C or Y)
- Seat type – the type of seat being added (to be selected from the drop down list):
- Emergency exit seat – marked with rounded angles on the cabin layout; the system will not assign these seats to ill passengers and children/infants
- Double sofa – a seat added becomes a sofa
- Armchair – a seat added becomes an armchair
- Partition – a partition will be added.
Changing Seat Parameters, Assigning Remarks
To amend seat properties and entering remarks to seats, select the seats and select Seats – Seat properties from a popup menu (invoked by right-clicking on the screen or by pressing Menu/Alt+F10). Changing seat properties window will open.
The description of fields:
- Class of service – seat class (select from the drop down list: F, C or Y)
- Low-comfort seats – indicating the seat as low-comfort
- Smoking – indicating the seat as smoking
- Seat type – the type of seat (to be selected from the drop down list):
- Emergency exit seat – marked with rounded angles on the cabin layout
- Double sofa – a seat becomes a sofa
- Armchair – a seat becomes an armchair
- Partition – a seat becomes a partition
- Turning angle – the turning angle (in degrees) of seats
- Remarks – the list of Latin designators of remarks used in the system
- Assign – the list of remarks permitted for the selected seats (add and delete remarks in the list by means of the screen arrow buttons)
- Disable – the list of remarks forbidden for the selected seats (add and delete remarks in the list by means of the screen arrow buttons)
| For emergency exit seats it is necessary to disable CHIN (it is forbidden to assign these seats to children/infants and ill passengers). |
Working With Seat Remarks
There is a list of remarks that can be assigned to particular seats in the cabin as allowing or forbidding remarks. The general list of remarks is contained in the Passenger Remarks Table of the Administration Module, however not all of then may be assigned to seats in a cabin.
Assigning/disabling remarks is to be made in the Changing seat properties window.
To assign remark:
- Select the seats on the seat map.
- Open the Changing seat properties window.
- Select the remark in the Remark list by placing the cursor on it.
- Place the selected remark in the Assign or Disable field (depending on whether it is an allowing or forbidding remark) clicking on <- or -> buttons, respectively. If necessary, repeat this operation with other remarks.
- Save changes by clicking on Perform/Enter.
Removing Remarks
To remove remarks, select the seats and select Seats – Clear remarks from a popup menu (invoked by right-clicking on the screen or by pressing Menu/Alt+F10). The remarks assigned to seats will be removed.