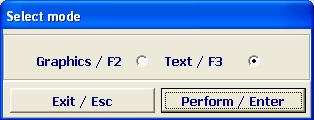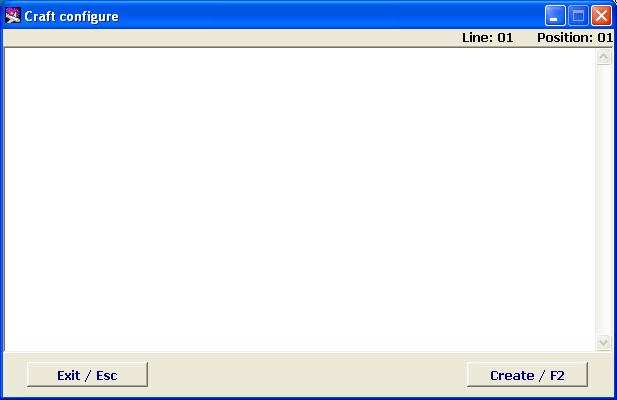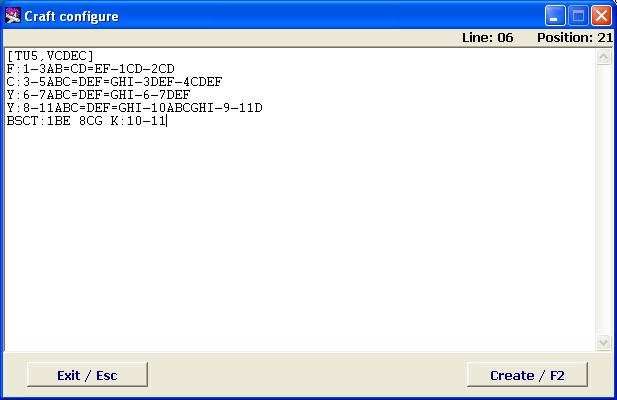Creation of a new cabin layout
The system allows to create a new cabin layout in several ways:
- 1. on the basis of the available layout (see section 2.1.1);
- 2. in the text mode (see section 2.1.2);
- 3. in graphical mode (see section 2.1.3).
Creating a New Cabin Layout Based on a Copy of the Existing One
The system allows to create a new cabin layout on the basis of the existing one. To do this:
- 4. Select the layout to make a copy.
- 5. Right-click on the layout and select Seat Map – Copy items in the shortcut menu.
- 6. A new row will appear in the layout list. Edit it by entering the relevant data (e.g., board number, comments in the Description box).
- 7. Edit the seat map according to the necessary layout.
Creating a Cabin Layout in Text Mode
To start creating a new cabin layout, click on Create/F7 or select the appropriate item from the popup menu which can be called by right-click on the screen or by pressing Menu/Alt+F10.
The mode selection window will appear:
Select the text mode. After the text mode is selected, the Configure Layout window will open (Figure 6).
In this mode, the seat map description should be entered as a text line following these rules:
- Aircraft type and board number in square brackets in the following format:
[<Type_AC>,(Board No.)]; - Seats by classes and cabin compartments sequentially, with the indication of the following data for each compartment:
- class;
- seat availability with indication of rows, lines and aisles;
- absence of seats in indicated rows and lines;
- at the end of the description indicate seats with the following parameters (if any):
- seats for passengers with remarks;
- smoking (S).
Example
Creating a seat plan for TU5 with the layout F8 B20 E39. There are 4 compartments in the aircraft, 2 of them are economy class; rows 10 and 11 are for smokers, seats 1BE, 8CG are equipped with bassinets.
The example of the code for creating a layout in text mode is given in Figure 7.
{{{1}}}