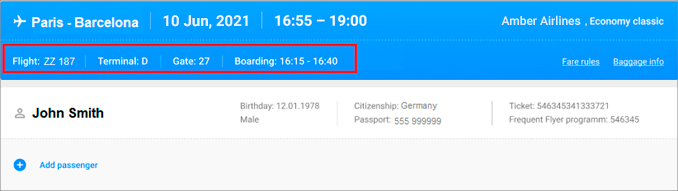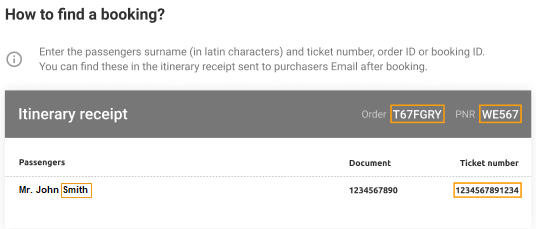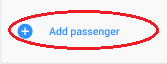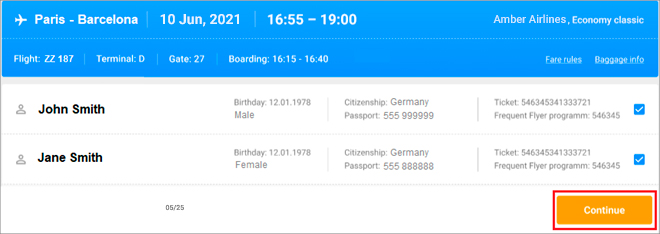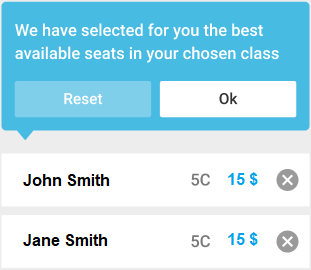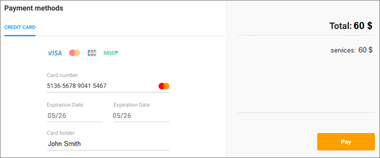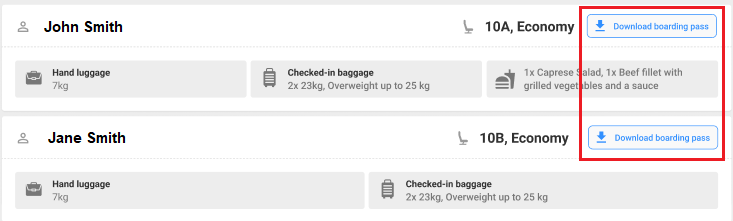Difference between revisions of ""Online check-in" module"
| Line 98: | Line 98: | ||
| − | Similar to the | + | Similar to the flight payment step, when the payment is successful, the user will get a notice that the payment of services has been completed (Fig. 095). In case of any problems with payment, the user will receive a warning offering to change the method or data for payment (Fig. 096). |
===Obtaining a boarding pass=== | ===Obtaining a boarding pass=== | ||
Revision as of 11:31, 12 August 2021
In this module, the passengers can check in for the flight according to the previously made booking on their own.
After doing so, a seat will be assigned and the boarding pass will be issued to the passenger.
| According to the policy of the airline company, some seats may be offered to passengers at extra cost. |
The user can go to the online check-in:
- from the main page (Fig. 128).
- from the booking page in My account by clicking the Go to online check-in link (Fig.129):
| Online check-in is possible only for a booking made and not earlier than the term set by the airline. |
Check-in is made in three steps:
- - Search for the passenger on flight.
- - Selecting and paying for additional services.
- - Obtaining the boarding pass.
Search for the passenger
Carried out according to two mandatory parameters. The automatic verification of the accuracy of the format of the entered data is activated.
- Last name (as indicated when creating a booking) (Fig. 130)
- Record locator (RECLOC), or order number, or ticket number. (Fig. 131)
| Depending on the settings of the carrier, the order number may be not used. In this case, the search will be carried out either by the booking number in the airline system or by the ticket number. |
Clicking the ![]() link (Fig. 131) will start the search for the booking.
link (Fig. 131) will start the search for the booking.
If the search is successful, the user will be redirected to the page with a summary of the booking
(destination, date and time of departure / arrival), information about the flight number, boarding gate number (if any) and the start and end time of boarding (Fig. 132).
If the data are not available in the carrier’s system or were entered incorrectly, the following boxes will appear on the page instead of the passenger’s last name and flight summary (Fig. 132):
- Error information (Fig. 133):
- Passenger search module in the carrier’s system to enter the correct data (Fig. 134):
Brief instructions on where to find the parameters required to search for the booking (Fig. 135):
Check-in group
Online check-in is possible for several passengers at the same time. To do so, the passengers are grouped into a check-in group.
The user can add one or more passengers to the group using the ‘Add passenger’ link (Fig. 136), which will result in activation of a new search module (Fig. 137):
If the passenger has been found according to the specified parameters in the carrier’s system, he/she will be added to the check-in group.
| The check-in group may include a maximum of 9 passengers, including children and infants. The maximum number of passengers can be reduced by the carrier upon request to the reservation system. |
If necessary, the user can delete one or several passengers from the check-in group by unchecking the boxes next to the relevant names in the group (Fig. 138):
After the check-in group has been created, the user will go to the next stage by clicking the ‘Continue’ link (Fig. 139):
Additional services
If during booking the user has not selected the seat, meals and extra baggage, he/she can do it at this stage.
The process of choosing additional services is exactly identical to the one at the booking creation stage.
If the seats were not reserved earlier, the carrier can make the pre-seating and assign the best seat to the passenger according to the internal logic of the airline company.
In this case, the passenger will receive a relevant notice (Fig. 140) and will be able to accept the proposed seat or reject it and select the seat himself/herself.
If the user has chosen any priced services during check-in online, before obtaining the boarding pass the user will be offered to pay for such services (Fig. 141):
Similar to the flight payment step, when the payment is successful, the user will get a notice that the payment of services has been completed (Fig. 095). In case of any problems with payment, the user will receive a warning offering to change the method or data for payment (Fig. 096).
Obtaining a boarding pass
After the additional services have been successfully paid, the user will be redirected to the page containing the details of his/her booking,
apart from the information about the route, departure terminal, boarding gate number, start and end time of boarding the plane,
he/she will see the information about all the ordered and paid additional services, and a link to download the boarding passes (Fig. 142):
| The carrier may add the option of sending boarding passes to the user's email address, sending to a printer or generating a QR code, etc. at its discretion. |
Thereon, the online check-in is considered complete.