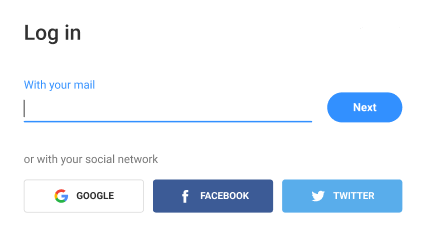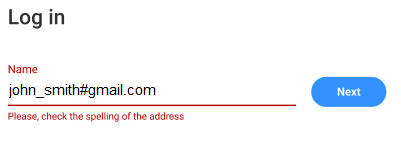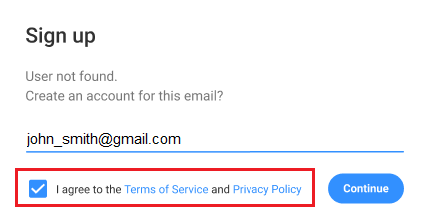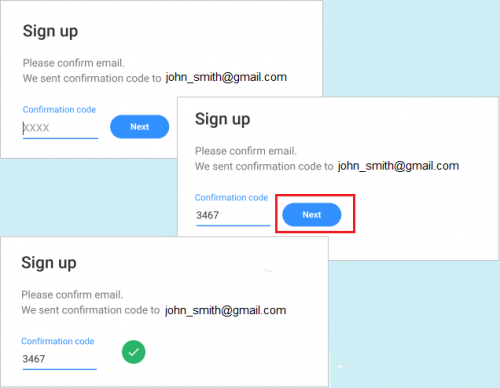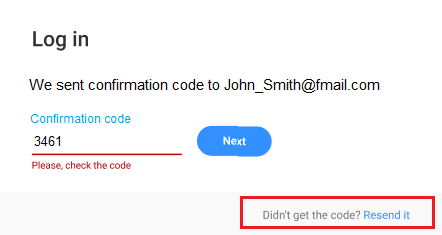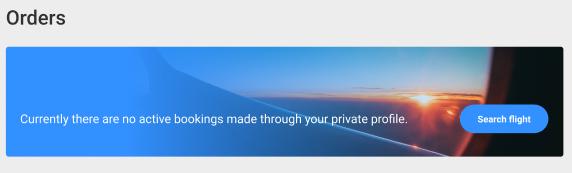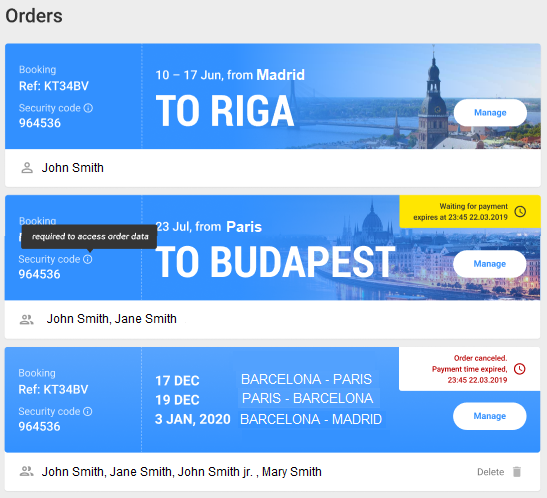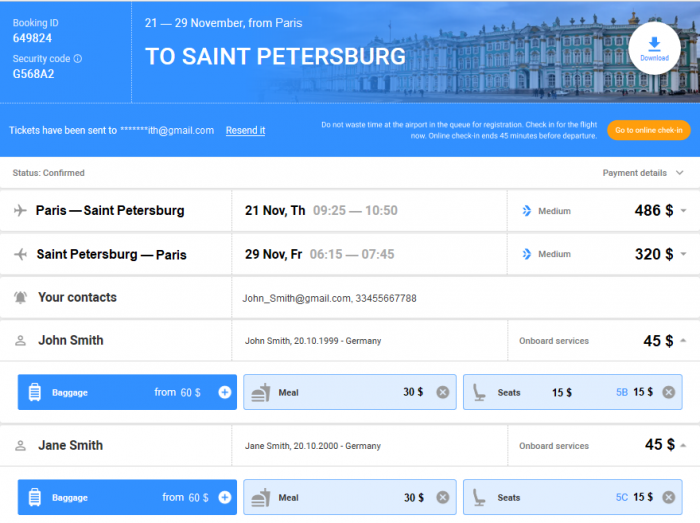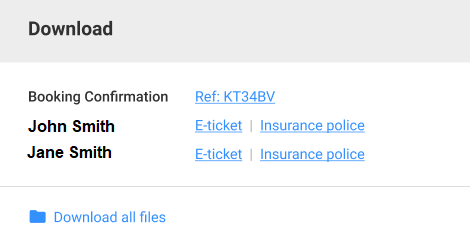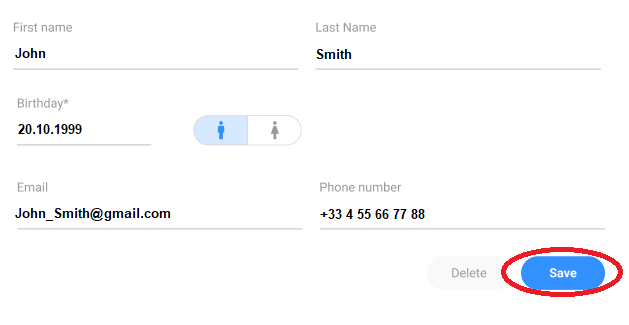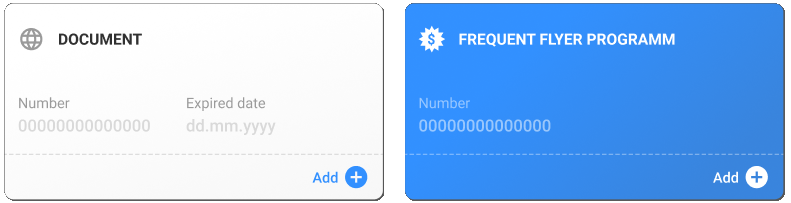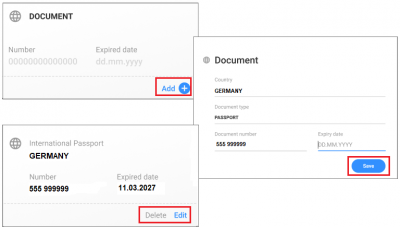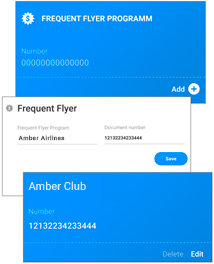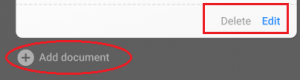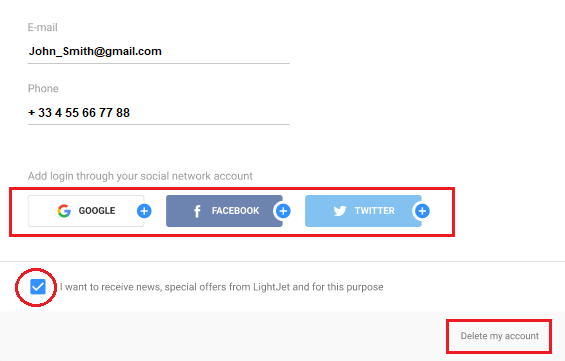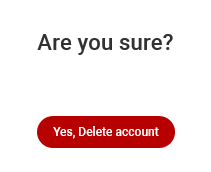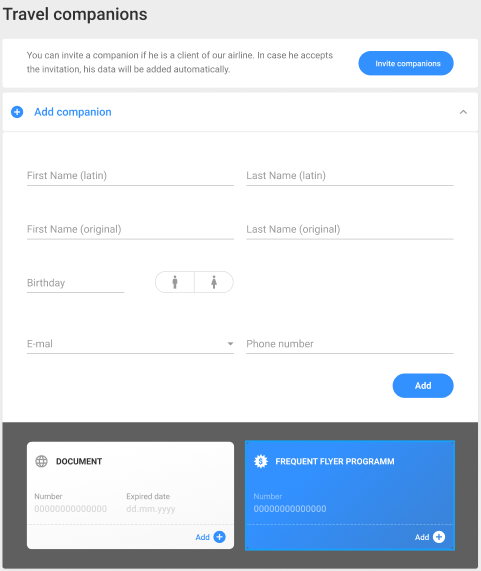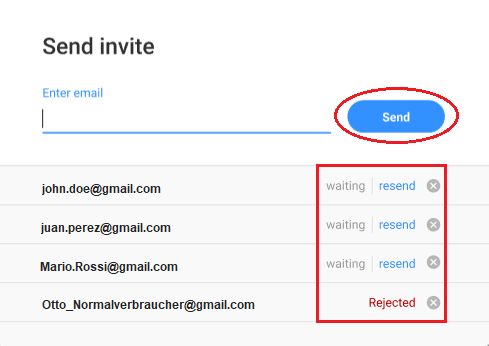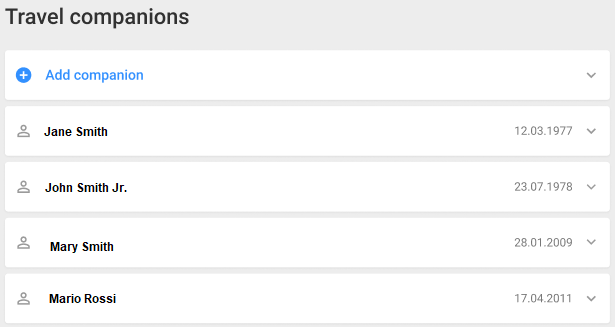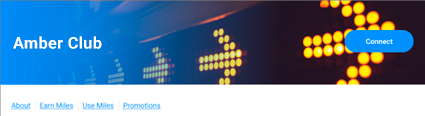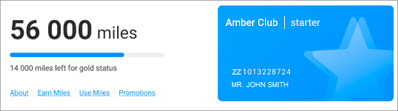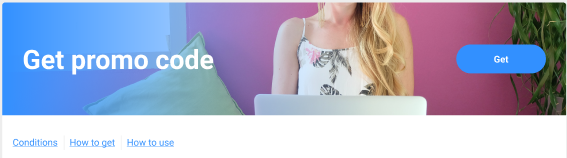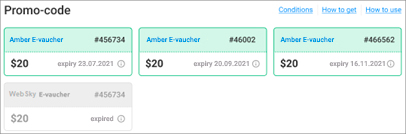Difference between revisions of "My account"
| Line 4: | Line 4: | ||
*Track his/her orders; | *Track his/her orders; | ||
*Book and pay for the additional services after the order has been placed; | *Book and pay for the additional services after the order has been placed; | ||
| − | *Save the data for easier filling out the | + | *Save the data for easier filling out the passenger data form; |
*Track the status of his/her bonus account. | *Track the status of his/her bonus account. | ||
Revision as of 10:12, 12 August 2021
My account is designed for the convenience of the user.
The user gets the following possibilities:
- Track his/her orders;
- Book and pay for the additional services after the order has been placed;
- Save the data for easier filling out the passenger data form;
- Track the status of his/her bonus account.
Login and Signup
The user can log in or sign up in My account by following the link in the Header of the website. (Fig. 099).
| A simplified sign up form in My account is offered to the passenger at the contact details entry step. |
The user is asked to enter an email address, which will be used later for his/her subsequent identification and for sending a verification code (Fig. 100).
| When choosing to sign up via the account in social networks, the user will be redirected to the corresponding page of the social network authorization. |
At this stage, the accuracy of the entry format is also checked (Fig. 101):
If there is no specified email address in the database, the user will be offered to sign up. To do so, the user will have to agree to the Terms of Services and Privacy Policy (Fig. 102).
A verification code will be sent to the specified e-mail address, which shall be entered and confirmed by clicking on the ‘Next’ button (Fig. 103).
If a wrong code was entered, a corresponding warning will appear (Fig. 103).
The user shall double-check the code sent to the email address, or request a re-sending by clicking the link at the bottom of the log in window (Fig. 104).
In case of successful logging in, the user will be redirected to the main page of My account, which contains the main menu of the user.
The main menu includes 6 sections:
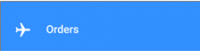 List of orders created under this account.
List of orders created under this account.
![]() Data of the travel companions of the user for easier filling in the data at the Passengers stage (e.g.: family members, etc.)
Data of the travel companions of the user for easier filling in the data at the Passengers stage (e.g.: family members, etc.)
![]() Membership in the frequent flyer program.
Membership in the frequent flyer program.
Orders
When the user first enters My Account and if there are no active orders, the user is offered to start a search for a new flight using the ![]() link (Fig. 105):
link (Fig. 105):
By clicking this link, the user will be redirected to the flight search form of the booking module.
If the user has previously created any bookings, the list of orders will be displayed in this section (Fig. 106):
Order Information Includes:
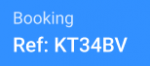 Order reference number in the airline’s reservation system.
Order reference number in the airline’s reservation system.
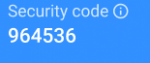 Security code may be required by the user to access bookings from devices not supporting cookies or to provide access to bookings to another user.
Security code may be required by the user to access bookings from devices not supporting cookies or to provide access to bookings to another user.
![]() Flight dates and departure place.
Flight dates and departure place.
![]() For an uncompleted order, the deadline for payment (time limit).
For an uncompleted order, the deadline for payment (time limit).
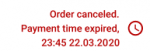 For a cancelled order, the reason, date, and time of cancellation.
For a cancelled order, the reason, date, and time of cancellation.
![]() Last name and first name of the passenger. If there are several passengers in the booking, every passenger will be listed, including children and infants.
Last name and first name of the passenger. If there are several passengers in the booking, every passenger will be listed, including children and infants.
 Link to review and manage the booking.
Link to review and manage the booking.
Clicking the ![]() link will open the page (Fig. 107) containing the booking information similar to the page at the booking creation step:
link will open the page (Fig. 107) containing the booking information similar to the page at the booking creation step:
If the booking was successfully paid, click the  link to download the itinerary and/or insurance policy, if it has been issued (Fig. 108):
link to download the itinerary and/or insurance policy, if it has been issued (Fig. 108):
For any paid booking, clicking the ![]() link will redirect to the online check-in section.
link will redirect to the online check-in section.
User profile
In this section, the user shall fill out a form with personal data and save it (Fig. 109) to further simplify information entering at the booking creation step in the carrier's system.
Transfer documents and / or the passenger loyalty card shall be entered in a separate section (Fig. 110).
Clicking the ‘Add’ button will open the form to enter the details of the transfer documents (Fig. 111) and the passenger loyalty card (Fig. 112).
The user can edit the data, delete them or add one more transfer document (Fig. 113):
Account settings
In this section the user can subscribe to the mailshot, bind the account to social networks or delete the account (Fig. 114):
The account can be deleted only after additional consent to secure the account against accidental actions of the user (Fig. 115):
Travel companions
In this section, the user can add the data of his/her most often travel companions (family members, friends, etc.) (Fig. 116).
This will allow the user to further simplify entering the data of such passengers at the booking creation stage in the carrier's system.
The data of travel companions are added in the way it is done in the User profile section.
The user can invite users who have already registered on the website of the airline company as ‘Travel companions’.
To do so, click the ‘Invite companions’ (Fig. 117) link to open the invitation form, in which the user can send
an invitation to the email address of an eventual companion and track the invitations sent earlier, resend or delete the invitations from the track list (Fig. 118):
If the invited user accepts the invitation, his/her name will be displayed in the list of travel companions
in this section (Fig. 119) along with the data from his/her profile in My Account.
Frequent Flyer Program
In this section, the user can join the Frequent Flyer Program of the carrier, check out the terms of participation, the rules for using bonus miles, etc. (Fig. 120):
If, when filling out the User profile form, the user has entered his/her loyalty card in the relevant part of this section (Fig. 110, Fig. 112),
then, after the card is saved, it will be automatically displayed in this section with the information about its status and the number of bonus miles (Fig. 121):
In addition, the carrier can use this section to incentify the user via the promo code program (Fig. 122, Fig. 123):