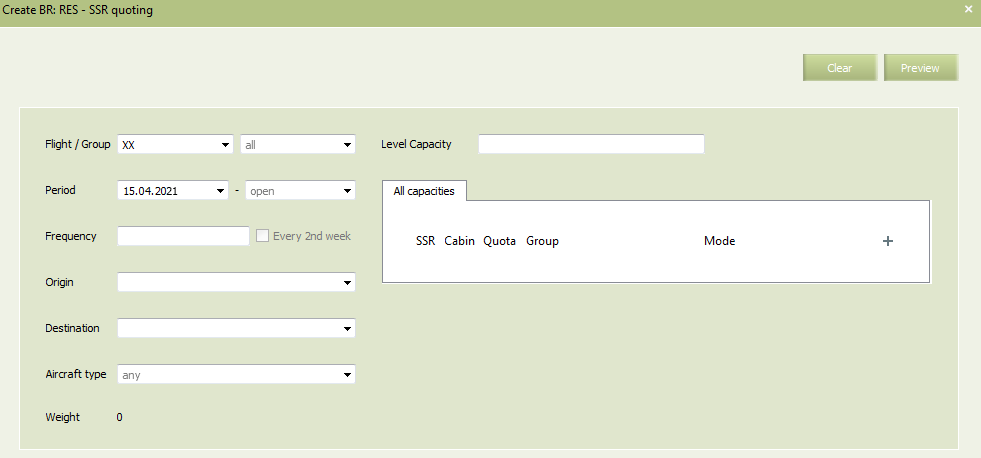Creating and Modifying Business Rules
Ways to Create a Business Rule
There are two ways to create a new business rule:
- using a blank form
- using a pre-existing BR as a template.
Creating a Business Rule Using a Blank Form
To create a new BR using a blank form:
1. Select Business rules→ Business rules in the main menu. BR search form will be presented in the workspace.
2. Specify the group and type of a BR which will be created.
3. Press Create in the upper-right part of the workspace. BR creation form will be presented:
4. Specify the BR content and press Preview. The BR preview form will be presented:
This form is used to decide whether to apply changes to the system objects.
Depending on the configuration of the rule and other rules that were earlier created, the following information is presented in separate tabs on top of the form:
- Conflict rules — tab — a list of overlapping business rules. Business rules of the same type, with similar weight characteristics and levels of application (the same items, flight numbers or flight groups) are called overlapping if their periods intersect partially or completely.
- Rules diff tab — modified version of overlapping business rules in case the new one is saved and applied.
- Affected flights tab — flights whose configuration is affected by the BR saving.
- Periods diff tab — future state of the flight schedule periods after applying the business rule.
- To modify the BR press Back and repeat the 4th step.
5. Press Save. A BR apply confirmation form will be presented. This form is used to choose flights to which parameters the created BR will be applied right after saving.
6. To apply the rule only to certain flights departing on specific dates, click on the “+” icon on the left side of the row describing a flight. A flight departure table will be presented.
7. Mark ![]() the rows containing the departure date of the flight to which the rule will be applied.
the rows containing the departure date of the flight to which the rule will be applied.
8. Press the Apply button. The created business rule will be applied to the flights which depart on the selected dates. Configurations of flights which were not marked will not be modified.
Creating a Business Rule Using a Template
To create a new business rule using a template:
1. Search for business rule group and type that will be used as a template.
2. Select a business rule from the list which will be used as a template and press Duplicate in the upper-right part of the workspace. BR creation form will be presented. The fields on the form will be filled in accordance with the selected pre-existing business rule content.
3. Specify criteria values and follow further a new BR creation procedure.
Editing a Business Rule
To edit a business rule:
1. Search for business rules that are to be edited.
2. Select a row that contains the rule.
3. Press the Update button at the top of the window.
4. Edit the business rule parameters and follow further a new BR creation procedure.
Deleting a Business Rule
To delete a business rule:
1. Search for business rules that are to be deleted.
2. Select a row that contains the rule.
3. Press the Delete button at the top of the window. A window with the rule details will be presented.
4. Check the rule parameters and if you wish to proceed to delete the rule, press Preview. A confirmation form will be presented.
5. Press Save. The rule will be deleted.