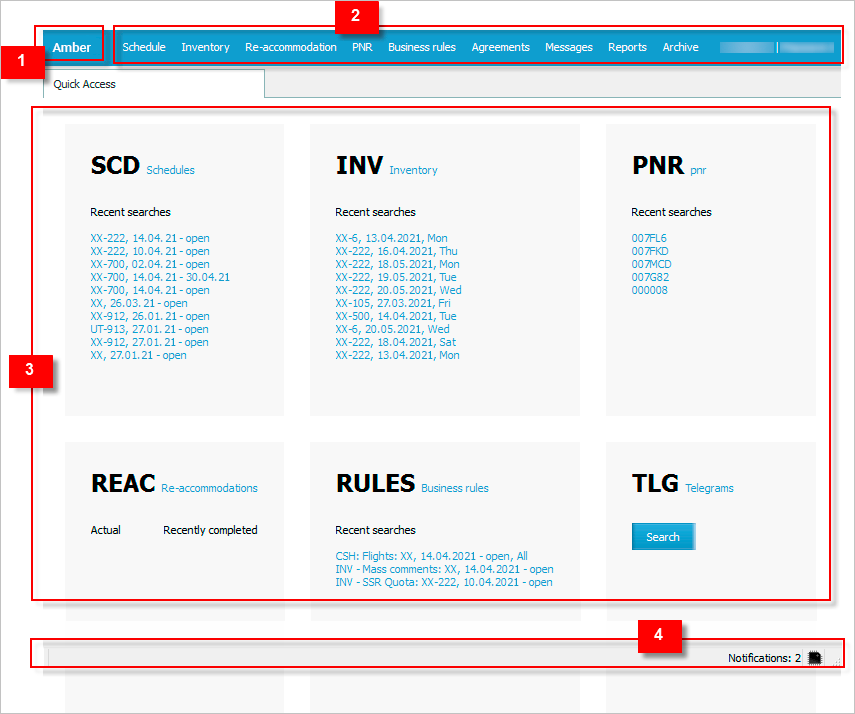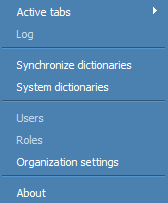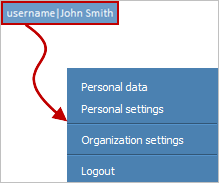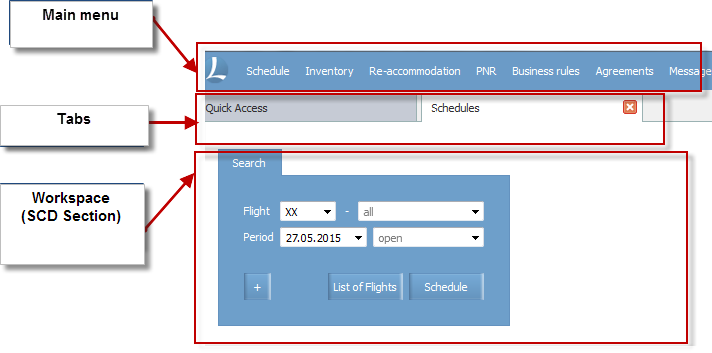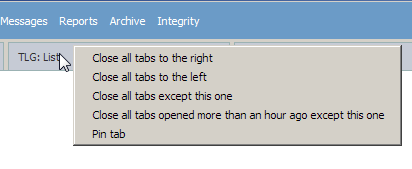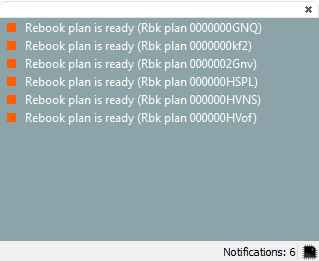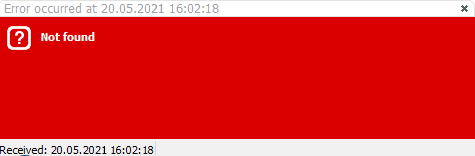Difference between revisions of "Working with the User Interface"
m |
|||
| (10 intermediate revisions by 2 users not shown) | |||
| Line 1: | Line 1: | ||
== Main screen == | == Main screen == | ||
| − | Main screen is shown on the Figure | + | |
| − | The following table contains | + | Main screen is shown on the Figure. |
| + | |||
| + | [[File: Image009.png | center]] | ||
| + | |||
| + | The following table contains explanation of the symbols — purposes of the main screen areas. | ||
| + | |||
{| class="wikitable" | {| class="wikitable" | ||
| − | |||
| − | |||
|- | |- | ||
| − | | | + | ! scope="col"| Notation |
| − | | | + | ! scope="col"| Purpose |
|- | |- | ||
| − | | | + | |[[File: Image010.png | center]] |
| − | | | + | |[[Working with the User Interface#The Logo Button|The Logo Button]] is used for system settings configuration |
|- | |- | ||
| − | | | + | |[[File: Image011.png | center]] |
| − | | | + | |[[Working with the User Interface#The menu panel|The menu panel]] is used to access the functional parts of the system |
|- | |- | ||
| − | | | + | |[[File: Image012.png | center]] |
| − | | | + | |[[Working with the User Interface#The workspace|The workspace]] is the main area where the operations are executed or the list of recent operations is shown |
| + | |- | ||
| + | |[[File: Image013.png | center]] | ||
| + | |[[Working with the User Interface#Notification panel|Notification panel]] is used for viewing system notifications | ||
|} | |} | ||
| − | == The | + | |
| − | The ''' | + | == The Logo Button == |
| − | To view the control menu, click the | + | The '''Logo''' button is located in the top left corner of the screen and is used for system settings configuration (control menu). |
| + | |||
| + | To view the control menu, click the Logo button. Control menu will be shown: | ||
| + | |||
| + | [[File: Image015.png | center]] | ||
| + | |||
Control menu contains administrative functions. | Control menu contains administrative functions. | ||
| − | == The | + | |
| − | '''Main Menu''' is located at the top of the window and is available at any moment. | + | == The menu panel == |
| + | |||
| + | '''Main Menu''' is located in the at the top of the window and is available at any moment. | ||
| + | |||
'''Main Menu''' contains items grouped by system functions: | '''Main Menu''' contains items grouped by system functions: | ||
| + | |||
*'''Schedule''' — schedule management section | *'''Schedule''' — schedule management section | ||
*'''Inventory''' — inventory management section | *'''Inventory''' — inventory management section | ||
| Line 34: | Line 49: | ||
*'''Reports''' — report view section | *'''Reports''' — report view section | ||
*'''Archive''' — operation archive view section. | *'''Archive''' — operation archive view section. | ||
| − | For the detailed information about system sections see documentation related to a specific function. | + | |
| + | {{Attention| For the detailed information about system sections see documentation related to a specific function. }} | ||
| + | |||
| + | |||
== Profile Button == | == Profile Button == | ||
| + | |||
'''Profile button''' is located in the upper-right corner of the screen on the '''Main Menu''' panel. It is used for managing user profile and logging out. | '''Profile button''' is located in the upper-right corner of the screen on the '''Main Menu''' panel. It is used for managing user profile and logging out. | ||
| + | |||
To manage user profile, press '''Profile button'''. Profile management menu will be shown. | To manage user profile, press '''Profile button'''. Profile management menu will be shown. | ||
| + | |||
| + | [[File: Image016.png | center]] | ||
| + | |||
Profile management menu contains the following items: | Profile management menu contains the following items: | ||
| + | |||
*'''Personal data''' — user profile configuration | *'''Personal data''' — user profile configuration | ||
*'''Personal settings''' — interface settings | *'''Personal settings''' — interface settings | ||
*'''Organization settings''' — organization settings | *'''Organization settings''' — organization settings | ||
*'''Logout''' — logging out. | *'''Logout''' — logging out. | ||
| − | == | + | |
| + | == The workspace == | ||
The workspace is the main area where the operations are executed. If no operations are being held at the moment, then a list of recent operations with links to corresponding system sections is shown (initial screen). | The workspace is the main area where the operations are executed. If no operations are being held at the moment, then a list of recent operations with links to corresponding system sections is shown (initial screen). | ||
| + | |||
To proceed to a specific section, use the '''Main Menu''' or click on a link on the Initial screen. | To proceed to a specific section, use the '''Main Menu''' or click on a link on the Initial screen. | ||
| − | As long as any of | + | |
| − | You may perform operations with tabs. To do so, right-click on the tab panel and select operation type. | + | As long as any of system sections is opened, it is dispayed in the workspace along with a tab panel: |
| − | == Notification | + | |
| − | When an event that requires | + | [[File: m_menu_eng.png | center]] |
| + | |||
| + | You may perform operations with tabs. To do so, right-click on the tab panel and select operation type: | ||
| + | |||
| + | [[File: tabs.png | center]] | ||
| + | |||
| + | == Notification panel == | ||
| + | |||
| + | When an event that requires user’s attention occurs, a notification window is shown. The number of notifications is shown on the notification panel. | ||
| + | |||
A notification window contains the following information: | A notification window contains the following information: | ||
| + | |||
*error message — message about operation that could not be held or its results produced an error | *error message — message about operation that could not be held or its results produced an error | ||
*notification message — message about an operation which was successfully held. | *notification message — message about an operation which was successfully held. | ||
| − | Notification panel and notification window with a list of notification messages are shown below | + | |
| − | To view a system section related to a message, click twice | + | Notification panel and notification window with a list of notification messages are shown below: |
| − | You may set the maximum amount of notification pop-up windows per time period in the | + | |
| − | + | [[File: image019.png | center]] | |
| − | Error message contains | + | |
| − | Notification window is closed automatically in a few seconds.to close it manually. click the icon in | + | To view a system section related to a message, click twice of the message. The related system section will be opened in a new tab. |
| − | + | ||
| + | You may set the number of maximum amount of notification pop-up windows per time period in the user interface settings section. The amount on notification increases with no pop-up window. To view them, click on the notification number. | ||
| + | |||
| + | Notification window with an error message is shown at the Figure below: | ||
| + | |||
| + | [[File: image020.png | center]] | ||
| + | |||
| + | Error message contains error description and time when it occurred. | ||
| + | |||
| + | Notification window is closed automatically in a few seconds.to close it manually. click the [[File: image021.png]] icon in an upper-right corner of the window. | ||
| + | |||
| + | =See also= | ||
| + | |||
*[[User Profile and Personal Settings]] | *[[User Profile and Personal Settings]] | ||
| − | *[[Basic | + | *[[Basic Operations]] |
| − | *[[Working with | + | *[[Working with Business rules]] |
| + | |||
| + | [[Category:Inventory]] | ||
Latest revision as of 14:30, 2 September 2021
Main screen
Main screen is shown on the Figure.
The following table contains explanation of the symbols — purposes of the main screen areas.
| Notation | Purpose |
|---|---|
| The Logo Button is used for system settings configuration | |
| The menu panel is used to access the functional parts of the system | |
| The workspace is the main area where the operations are executed or the list of recent operations is shown | |
| Notification panel is used for viewing system notifications |
The Logo Button
The Logo button is located in the top left corner of the screen and is used for system settings configuration (control menu).
To view the control menu, click the Logo button. Control menu will be shown:
Control menu contains administrative functions.
Main Menu is located in the at the top of the window and is available at any moment.
Main Menu contains items grouped by system functions:
- Schedule — schedule management section
- Inventory — inventory management section
- Re-accommodation — re-accommodation management section
- PNR — PNR management section
- Business rules — business rules and carrier settings management section
- Agreements — commercial agreement management section
- Messages — system queues and messages management section
- Reports — report view section
- Archive — operation archive view section.
| For the detailed information about system sections see documentation related to a specific function. |
Profile Button
Profile button is located in the upper-right corner of the screen on the Main Menu panel. It is used for managing user profile and logging out.
To manage user profile, press Profile button. Profile management menu will be shown.
Profile management menu contains the following items:
- Personal data — user profile configuration
- Personal settings — interface settings
- Organization settings — organization settings
- Logout — logging out.
The workspace
The workspace is the main area where the operations are executed. If no operations are being held at the moment, then a list of recent operations with links to corresponding system sections is shown (initial screen).
To proceed to a specific section, use the Main Menu or click on a link on the Initial screen.
As long as any of system sections is opened, it is dispayed in the workspace along with a tab panel:
You may perform operations with tabs. To do so, right-click on the tab panel and select operation type:
Notification panel
When an event that requires user’s attention occurs, a notification window is shown. The number of notifications is shown on the notification panel.
A notification window contains the following information:
- error message — message about operation that could not be held or its results produced an error
- notification message — message about an operation which was successfully held.
Notification panel and notification window with a list of notification messages are shown below:
To view a system section related to a message, click twice of the message. The related system section will be opened in a new tab.
You may set the number of maximum amount of notification pop-up windows per time period in the user interface settings section. The amount on notification increases with no pop-up window. To view them, click on the notification number.
Notification window with an error message is shown at the Figure below:
Error message contains error description and time when it occurred.
Notification window is closed automatically in a few seconds.to close it manually. click the ![]() icon in an upper-right corner of the window.
icon in an upper-right corner of the window.