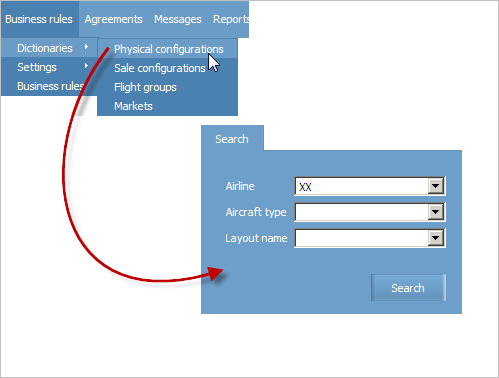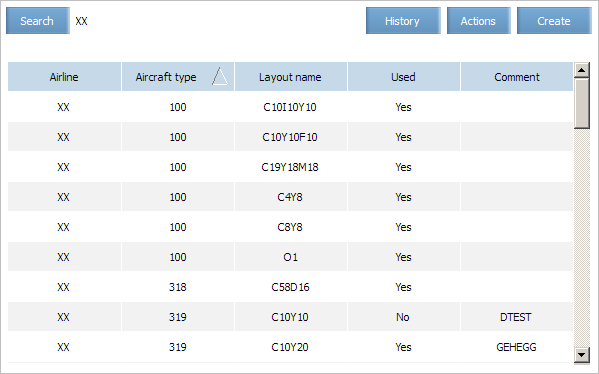Physical Configurations
To proceed to the physical configurations dictionary, select Business rules → Dictionaries → Physical configurations. The physical configuration search form will be presented.
It is possible to search by the following attributes (mandatory fields are marked with an asterisk):
- Airline*
- Aircraft type
- Layout name.
Specify required search values in the fields and click Search. A list of physical configurations of the selected airline and matching by search attributes will be presented.
| Search by layout name is carried out according to strict match of a specified name with a value of the same attribute of the dictionary element. |
“Physical configuration of aircraft” dictionary contains a list of sellable aircraft configurations, for each entry the following parameters are provided:
Aircraft type; Layout name; Comment - text comment with any content; Used - indicates that the configuration is used in the current flight schedule. To view the entry data, select it in the presented list and perform double left-click or use the Open command from the entry context menu by the right-click or click Actions → Open in the section menu. Create a Configuration Proceed to Create a Physical Configuration Creating a physical configuration is performed in the main menu section Business rules → Dictionaries → Physical configurations.
To create a new physical configuration of an aircraft:
1. Press Create in the top right part of the screen. The form for creating a physical configuration will be presented.
The form for creating an aircraft physical configuration
2. Select an airline-owner of the created physical configuration from the Airline list. 3. Select an aircraft type from the Aircraft type list. 4. Specify a layout name in the Layout name field. Note that: a layout name should be entered in the specified form. For example: Figure 3 shows a layout which consists of two cabins (cabin С contains 20 seats and cabin Y contains 85 seats). This layout should begins with the C20Y85 value. After this value is specified, arbitrary symbols may follow. Cabins in the layout name should follow in order from a higher service level to a lower one. A number of seats in each cabin should be specified without dividers. In case of incorrect specifying the layout name, the configuration may not be saved. When trying to save the configuration, the corresponding message will be presented on the screen. 5. Specify a comment in a free text form in the Comment field if necessary.
Defining a Seat Map in a Cabin. Deck Composition To define a seat map in an aircraft cabin, specify which decks will be active for a given configuration by select them in the far left column. The selected decks will be activated and used in the configuration.
The deck activation
Specify an arrangement of rows and aisles for each deck in the Name of seats column. Seat columns are specified in Latin, aisles are specified by the “/” symbol (the forward slash). Examples of assigning a seat grid:
AB/CD – four seat columns with one aisle in the middle AB/CDE/FG – seven seat columns with two aisles. If there are multiple cabins on a deck, then it is necessary to specify a grid corresponding to the cabin with a maximum number of columns. The width of cells of the grid will be equal to a minimum width of a seat from all seat types which should be arranged on the given deck. For example: Cabin C: BC/DE Cabin Y: ABC/DEF Grid: ABC/DEF
It is possible (not mandatory) to specify a range of seat rows between which wings are located in the Location wings column. If the location of wings is specified, then it is displayed on a graphic layout provided that seat rows for a corresponding deck is also specified. Seat rows are defined in the Cabins data block.
The seat grid
Seat Rows in a Cabin Defining seat rows for each cabin is carried out on the Cabins tab. To add a row, click and specify parameters:
A cabin name in the Cabin field A range of seat rows in the Rows field In columns named in accordance with specified names on the Deck tab, specify a seat arrangement for specified rows in cabins. It is possible to add multiple record rows for each cabin.
A value of a number of seats is calculated automatically and displayed in the Amount column. A total value of a number of seats should corresponds to a number of seats, specified in the layout name, in each of the cabins. These values are marked with red color until this number of seats is not specified for the cabin. Different decks cannot contain rows with the same numbers. The arrangement of rows within one deck is carried out form a nose cone in ascending row numbering. Omissions are permissible in the sequence row numbering. The form for defining cabin physical parameters
Parameters of seat rows by cabins are specified on a deck level. To switch between decks activated on the previous step, it is required to use the bar in the top right part of the screen. The activated decks are available for switching. Unused decks are marked with grey color and not available for selecting.
Switching between decks
Repeat the procedure for all activated decks. To view a graphic layout of the configuration, click Apply. The layout will be presented in the right part of the screen. A seat color corresponds to a service class.
The cabin layout
Facilities in a Cabin You may set facilities in a cabin using a Facilities tab on the screen. You may add a technology row before or after a selected seat row, and set Exits.
To add a technology row, right-click on a row and select Add before or Add after option in the context menu.
Adding a technology row
You may set an Exit facility in the context menu by clicking on the seat. E attribute is automatically added to all seats in the Exit row.
Setting Exit facility
Facilities are displayed on the seat map.
Technology row and Exit facility on a seat map
Seat Information You may specify seat information on the Seats tab.
Seat information
A seat list is presented on the screen. A characteristic for each seat may be specified in the Seat characteristic column. The given characteristic of a seat may be used during a request for a seat number with its characteristic or a seat map. To set a characteristic, double-click a cell corresponding to a required seat in the Seat characteristic column. Select characteristics which should be assigned to the selected seat in the drop-down list.
Seat characteristic selection
To select several seats in the graphic mock-up model in the right part of the form, left-click them while holding the Ctrl button on the keyboard. To zoom in/out the graphic mock-up model, scroll the mouse wheel up/down while holding the Ctrl key on the keyboard. Saving a Physical Configuration To save the created configuration, click Save. A list of physical configurations of the selected aircraft will be presented. The created configuration will be displayed on the list.
Created physical configuration
Actions with Configurations Modifying Physical Configuration Parameters The section's entries are available for editing only for users with the appropiate access rights. Without these rights, users can only view the entries. Physical configuration parameters are only available for modification if this configuration is not used in schedules of any active flights. When trying to modify a configuration which is in use, then an error notification is presented on the screen. To modify physical configuration parameters: 1. Open the physical configuration dictionary. 2. To edit the selected entry, use one of the following ways:
Click Actions → Edit in the section's menu. Use the Edit command from the entry context menu by the right-click. Open the entry for viewing and click on the Edit link. The physical configuration entry example
The modal window for the entry editing will be presented.
3. Specify data and press Save. The physical configuration dictionary of the selected airline will be presented. The modified configuration will be displayed in the dictionary.
Deleting a Configuration It is possible to delete a physical configuration only if it is not used in schedules of any active flights. When trying to delete a configuration which is in use, then an error notification is presented on the screen. To delete a physical configuration:
Open the physical configuration dictionary. Click Actions in the top right part of the screen and select Delete. The selected configuration will be deleted from the configuration dictionary. It is possible to perform this operation using a context menu. Click the right mouse button the row of the dictionary which contains the configuration description and select Delete. Downloading Configuration Parameters To save configuration parameters to a local computer:
Open the physical configuration dictionary. Click the right mouse button the row of the dictionary which contains the configuration description and select Export to file. Parameters of the selected configuration will be saved in the *csv format file to the local computer. For more information see Quick Start. Duplication a Physical Configuration The function of duplicating a physical configuration enables the creation of a new configuration on the base of a configuration created earlier. Aircraft type parameters or a configuration name should be changed in order to save the configuration. Other parameters may be left unchanged.
To duplicate a physical configuration:
Open the physical configuration dictionary. Click Actions in the top right part of the screen and select Duplicate. The window for creating a physical configuration will be presented. Values of parameters will be specified in accordance with values of parameters of the duplicated configuration. It is possible to carry out this operation using the context menu. Click the right mouse button the row of the reference book which contains the description of the configuration and select Duplicate. Viewing Associated Sale Configurations To view sale configurations associated with the selected physical configuration:
Open the physical configuration dictionary. Select one or several physical configurations entries. Press Actions button in the upper-right part of the screen and select Show sale configurations option. A list of sale configurations connected to the selected physical ones will be presented in a new tab. It is possible to carry out this operation using the context menu. Click the right mouse button the row of the reference book which contains the description of the configuration and select Show sale configurations. Viewing Flights To view a list of flights for which a selected physical configuration is used:
Open the sale configuration dictionary. Select a configuration in the table. Press Actions in the top right part of the screen and select Show flights. A list of flight schedules will be presented in a new tab. It is possible to perform this operation using a context menu. Click the right mouse button the row of the dictionary which contains the configuration description and select Show flights. Data is shown from the moment of query.
See also:
Sale Aircraft Configurations Flight Groups Markets POS groups Selling with Seat Numbers Seat Map Business Rules SSR and Seat Codes List
Other dictionaries:
System Dictionaries
Other sections:
Schedule Management Inventory Management PNR Management Passenger Re-accommodation Carrier Settings Seatmaps and Sale with Seat Numbers Commercial Agreements Management System Queue Management Flight Reports User Rights and Roles Viewing Operation Archive Messages Searching and Viewing Charter Flight Creation